GstarCAD(지스타캐드) 20xx 설치 및 라이선스 활성화 방법
GstarCAD는 오토캐드와 같은 제도/설계 소프트웨어로 설치과정 및 라이선스 활성화 방법에 대해서 알아본다.

GstarCAD는 ZWCAD, CADian(캐디안), draftsogjt(드래프트사이트) 등과 같이, 오토캐드의 아성에 도전하고 있는 일명 대안캐드로 잘 알려져 있는 캐드 소프트웨어이다.
GstarCAD와 같은 대안 캐드의 가장 큰 장점은 오토캐드에 비해 월등히 저렴한 비용으로 영구 라이선스를 구입할 수 있다는 것이다.
또한, 대부분 가장 많이 사용하는 오토캐드와 운영방법, 사용방법, 명령, 단축키등은 거의 같고, 당연히 DWG/DXF파일도 대부분 호환하기 때문에 기존의 오토캐드 사용자도 충분히 지스타캐드등과 같은 대안 캐드를 사용하는데 큰 불편함 없이 바로 사용할 수 있다.
저렴하고, 사용 편의성에서도 충분한 GstarCAD를 설치하고, 라이선스까지 활성화하는 과정들을 알아보자.
GstarCAD 설치 과정

GstarCAD 20xx 설치 파일을 다운로드 후, 관리자 권한으로 실행을 통해 실행하면, 위와 같은 설치화면이 나타난다.
① GstarCAD 소프트웨어 사용 동의란에 체크한 후, 설치 버튼을 클릭한다.
② 사용자의 필요에 따라 옵션 탭에서 VBA 설치 유무를 선택한 후, 설치해도 된다.
※ VBA는 캐드를 조금 더 편리하게 사용하고, 생산적인 기능을 추가하기 위해서 에드인(Add-in)을 만드는 기능을 추가하는 것이다.
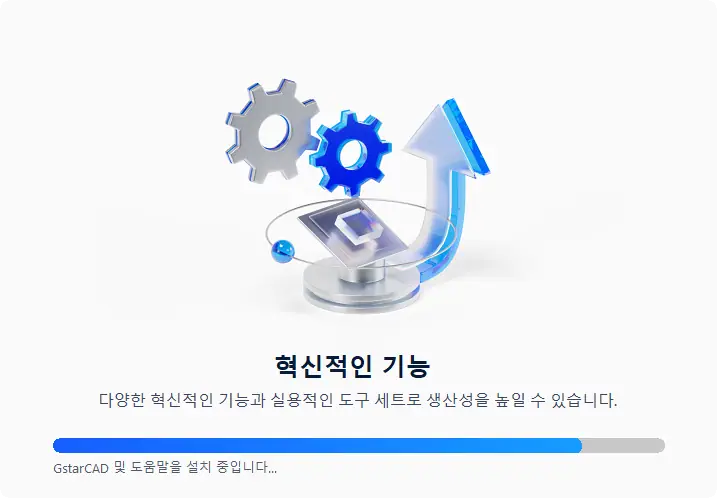
해당 PC에 GstarCAD를 설치하는 과정은 특별한 것 없이, 설치 버튼 누른 후, 대략 3~4분 정도만에 설치가 완료된다.
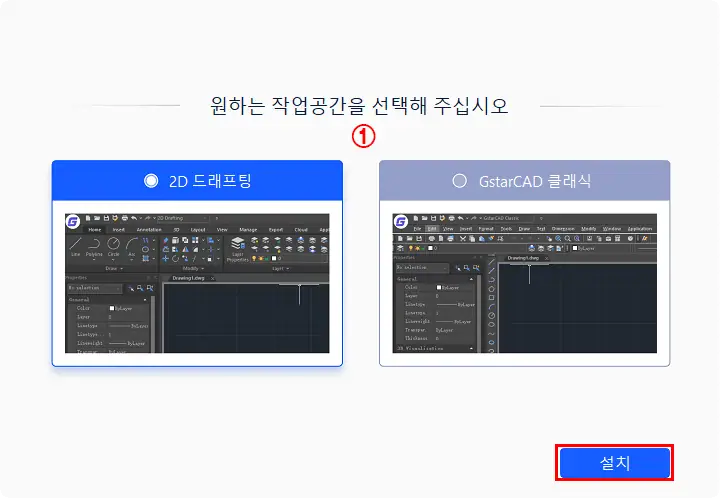
설치가 완료되면, 마지막으로 GstarCAD의 기본 화면 구성을 설정한다.
① 2D드래프팅은 오토캐드 2015부터 고정된 화면과 같은 리본 형태의 메뉴 구성으로 이루어져 있고, GstarCAD 클래식은 조그마한 아이콘으로 이루어진 메뉴 구성을 하고 있는 인터페이스이다.
어떤 화면 인터페이스를 사용할 것인지에 대해서는 사용자가 결정하면 되지만, 리본으로 공부하셨던 분이면 드래프팅을 옛날 클릭식 아이콘으로 공부하셨던 분이시라면 클래식을 선택해서 사용하면 된다.
물론, 화면 인터페이스는 언제든지 지스타캐드에서 손쉽게 변경할 수 있으니, 원하는 방향으로 설치하면 된다.

최종적으로 설치가 끝났다. 이 모든 과정이 5분도 되지 않는 짧은 시간에 순식간에 설치가 끝나는 것을 봤을 때, 이 GstarCAD는 정말 가벼운 캐드 프로그램인 것을 알 수 있다.
실제로도 기존의 오토캐드와는 비교할 수 없을 정도로 빠르고 가볍다.
GstarCAD 라이선스 등록
지스타캐드 라이선스는 각 판매업체를 통해서 라이선스를 발급받아 놓고 있어야 한다.
GstarCAD 구매 문의
부품다모아
알루미늄 프로파일,부속품,스마트 부품/간편조립,프로파일 차박,평탄화,축양장,가공,절단,조립,제작전문 쇼핑몰
hitc.kr

GstarCAD설치 후, 캐드를 실행하면, 라이선스 등록화면이 나타난다.
① 구매한 지스타캐드 라이선스 버전형태를 선택한다.
※ Professional은 2D와 3D를 모두 지원하는 오토캐드 버전과 동일한 기능을 가지고 있다.
※ Standard는 2D 제도/설계만 지원하는 버전으로 오토캐드 LT와 동급이라고 생각하면 되지만, 3D와 동적 블록은 지원하지 않는다.
※ Education은 말 그대로 교육용 버전으로 교육기관 사업자등록증이 있어야 라이선스를 발급받을 수 있으며, Professional과 동일한 기능을 제공한다.
② 라이선스를 보유하고 있으면, 활성화 버튼을 클릭하고, 평가판으로 30일만 사용하겠다면 평가판을 클릭하면 된다.

지스타캐드 라이선스 관리자 창에서 발급받은 라이선스 형태와 S/N값을 입력해서, 활성화한다.
① 좌측 메뉴에서 라이선스 키 입력을 선택하고, ②온라인 활성화를 클릭한 후, 발급받은 라이선스 S/N번호를 입력한다.
※ 라이선스 증서는 PDF문서로 제공되는데, PDF 뷰에서 S/N값을 드래그 선택 -> 복사 -> 붙여 넣기로 넣으면 간편하다.
③ 계약한 지스타캐드 라이선스 유형을 선택하고, 활성화 버튼을 클릭한다.
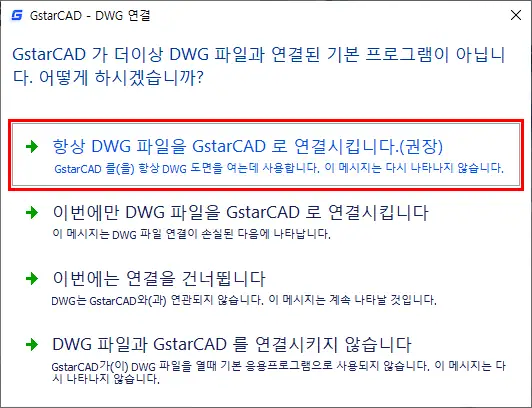
DWG파일을 더블클릭해서 도면을 열 때, 금방 설치된 GstarCAD와 어떻게 바로가기를 연결할 것인지 결정한다.
기본적으로는 "항상 DWG 파일을 GstarCAD로 연결시킵니다."를 선택된다.
※ 참고로, DWG연결 대화상자는 사용 중인 PC에 다른 캐드 프로그램이 설치되었을 때, 나타나는 창이고, 만약 오토캐드와 같이 설치되었다면, 이와 동일한 메시지를 오토캐드에서도 볼 수 있을 것이다.
이것으로, 간단하게 GstarCAD의 설치 및 라이선스 활성화 방법까지 알아보았다.
혹시나, 평가판으로 실행한 후, 라이선스 활성화할 경우에는 아래와 같이 수행하면 된다.
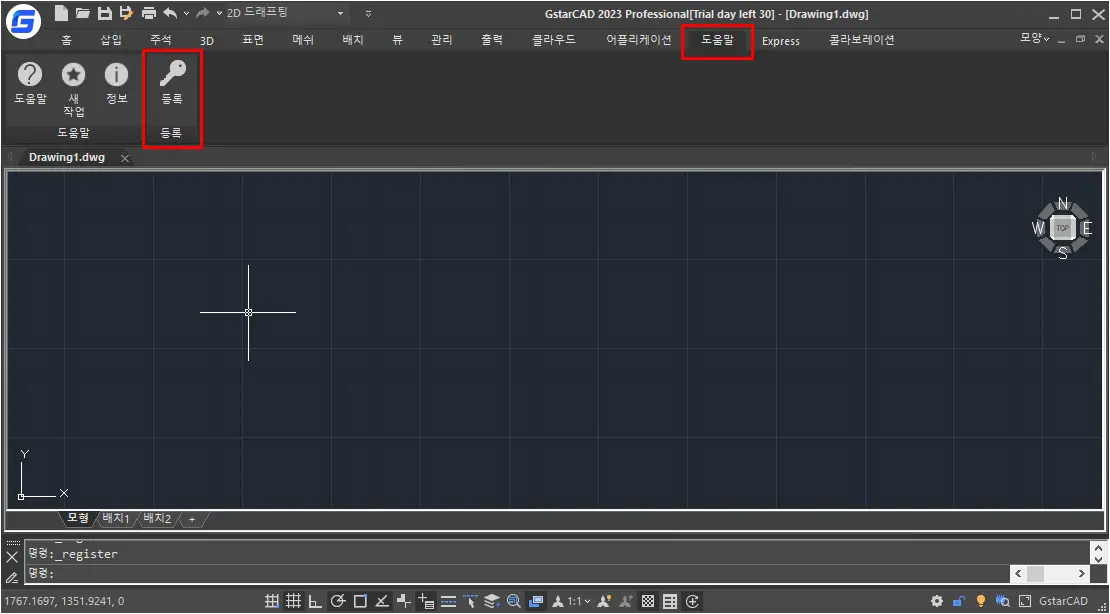
GstarCAD를 평가판으로 실행한 후, 라이선스를 활성화할 때, 상단메뉴 도움말을 클릭한 후, 등록을 클릭하면 앞에서 수행한 지스타캐드 라이선스 관리자 창이 나타나고, 동일한 방법으로 활성화하면 된다.
오토캐드는 정말 오래전부터 지속적으로 불법사용자를 단속하고 있기 때문에, 정상적인 라이선스를 갖추고 있지 못하는 사용자들이, 비용적인 측면에서 비싼 오토캐드 구매를 망설이시는 분들이 게시다면 저렴하고, 한번 구매하면 영구적으로 사용할 수 있는 GstarCAD 구입을 적극 추천한다.
우리나라뿐만 아니라, 많은 국가에서 많은 사용자층을 보유하고 있고, 자체적인 CAD엔진을 통해 빠르고 손쉽게 적용할 수 있기 때문에 믿고 사용해도 된다.ㅎㅎ
지스타캐드 구매 및 문의
부품다모아
알루미늄 프로파일,부속품,스마트 부품/간편조립,프로파일 차박,평탄화,축양장,가공,절단,조립,제작전문 쇼핑몰
hitc.kr