오토캐드 3D를 2D도면으로 만들기 - FLATSHOT(플랫샷)
오토캐드에서 3D 모델링을 2D도면으로 내리는 방법에 대해서 알아보자.

우선, 오토캐드에서 3D를 2D 도면으로 내려야 하는 이유가 있는가부터 생각해봐야 할 부분이다.
캐드에서 직접적으로 도면을 그리면 되는 것이지, 왜? 3D로 된 것을 도면으로 내려야 하는 것인가?
일반적으로, 전문 3D 캐드(카티아, 솔리드웍스, 인벤터 등 파라메트릭 모델링 캐드)에서는 부품 모델링 후, 도면은 정말 손쉽게 작성할 수 있는 기능을 기본적으로 갖추고 있다.
거의 대부분 설계/제조 회사들은 이러한 3D 캐드들을 아주 오래전부터 대부분 사용하고 있다.
하지만, 상위에서 하위로 내려오는 벤더들의 입장에서는 원청이나 상위 벤더들만큼 3D 캐드나 3D 모델링 형상보다는 오토캐드와 같이 2D 캐드의 도면 작성 및 편집에 대한 활용 빈도가 많은 곳도 우리 주위에 상당히 존재하고 있다.
오토캐드에서 3D를 직접 모델링할 일이 없는 경우라고 하더라도, 이러한 상황에서 상위 벤더에서 2D 도면이 아닌, 3D 모델링 형상이 내려오는 상황에서 3D를 참고로 새롭게 도면 생성은 어려운 일이기 때문에 오늘 포스팅하는 내용이 정말 요긴하게 사용될 수 있는 상황이 많을 것이다.
실무뿐만 아니라, 전산응용기계제도 기능사 또는 기계설계 산업기사/기사와 같은 자격증 시험에서도 꼭, 전문 3D 캐드를 사용하지 않고, 오토캐드 3D에서 모델링하고 도면으로 내릴 수 있기 때문에 충분히 실기시험이 가능한 것이다.
※ 시험에서는 어떤 툴을 사용해서 만들어라 라는 조건은 없기 때문에, 아주 간혹이지만 오토캐드만 가지고 기술자격시험에 도전하는 사람도 있다.
그리고, 목조주택을 설계하고 건축하는 분야에서도 오토캐드 3D가 많이 쓰이고 있는데, 이때에도 3D를 도면으로 내리기 위해서 사용하고 있는 등, 다양한 곳에서 활용되기 때문에 이번에 충분히 이해해 두기를 바란다.
참고용 3D 파일 다운로드
위 파일은 이번 강좌 포스팅에 사용한 호환 3D 모델링 파일이다.
내 사무실 책상에 사용되고 있는 연필꽂이 형상인데, 3D 프린터로 출력해서 사용하면 기가 막히게 훌륭한 연필꽂이가 될 것이다. ㅎㅎ
같이 따라 해보고자 한다면, 위 스탭 파일을 다운로드하여 놓고 같이 연습하거나, 직접 오토캐드에서나 다른 전문 3D 캐드에서 모델링해서 활용해 보는 것도 추천한다.
오토캐드에서 Step(Stp) 파일 가져오기
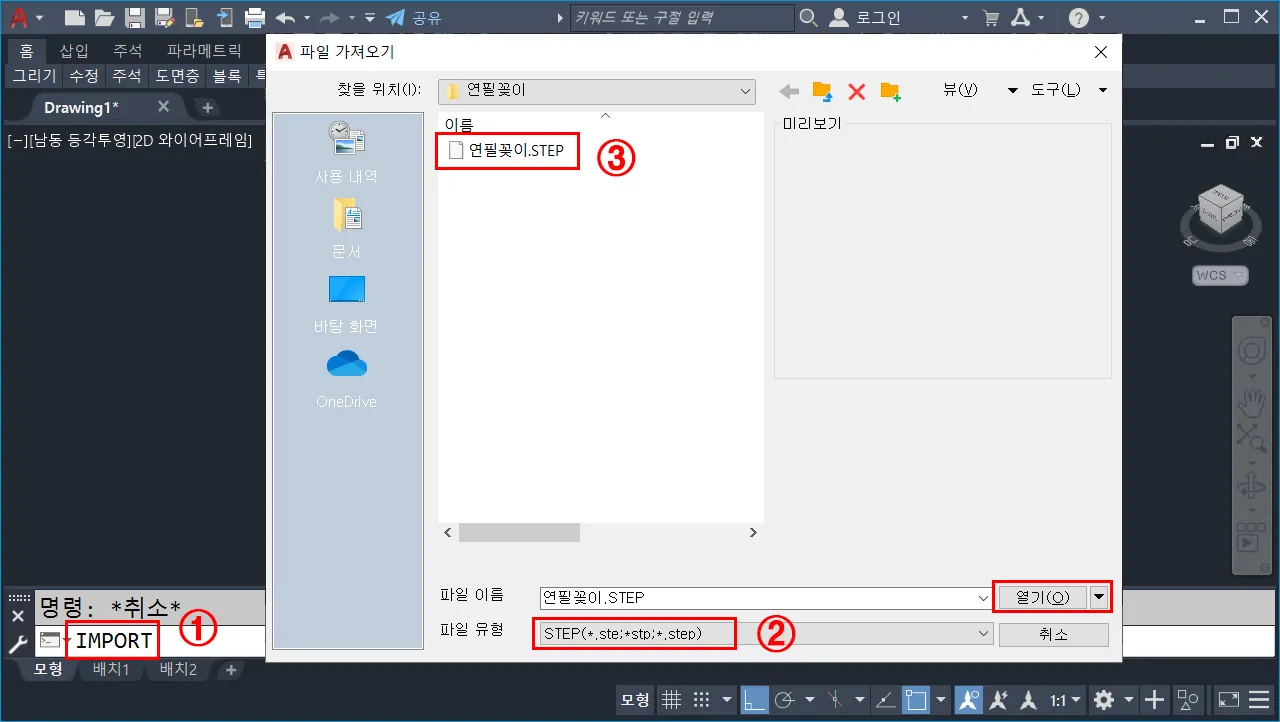
직접 오토캐드 3D 환경에서 모델링해도 되지만, 많은 실무 사용자는 외부에서 만들어져 내려온 3D 파일을 활용하는 경우가 많기 때문에, 이번에는 Step파일을 오토캐드로 가져오는 것부터 이야기한다.
① 캐드 명령 창에서 import(기본 단축키 없음) 입력하고 엔터
② 외부 파일 가져오기 대화 상자에서 파일 유형을 Step로 변경한다.
※ 꼭 파일 유형을 변경할 필요는 없다.
③ 다운로드한 스탭 파일을 선택하고 열기 한다.

옛날 버전은 스탭 파일을 직접적으로 가져올 수 없었지만, 최근 버전에서는 기능을 제공하고 있고, 예전과 달리 직접적으로 가져오는 것이 아니라 백그라운드로 가져오기를 수행하고, 수행이 끝나면, 처리 완료 메시지를 나타낸다.
① 가져오기 백그라운드 작업 처리 창은 닫기를 클릭한다.
※ 앞으로 이 창을 보고 싶지 않다면, "이 메시지를 다시 표시하지 않음"을 클릭하고 닫으면 된다.
② 백그라운드로 파일 가져오기가 완료되면, 우측 하단에 완료 메시지 창이 나타나고, 나타나는 파일 경로를 클릭하면 외부 파일을 현재 캐드 작업환경에 불러올 수 있다.
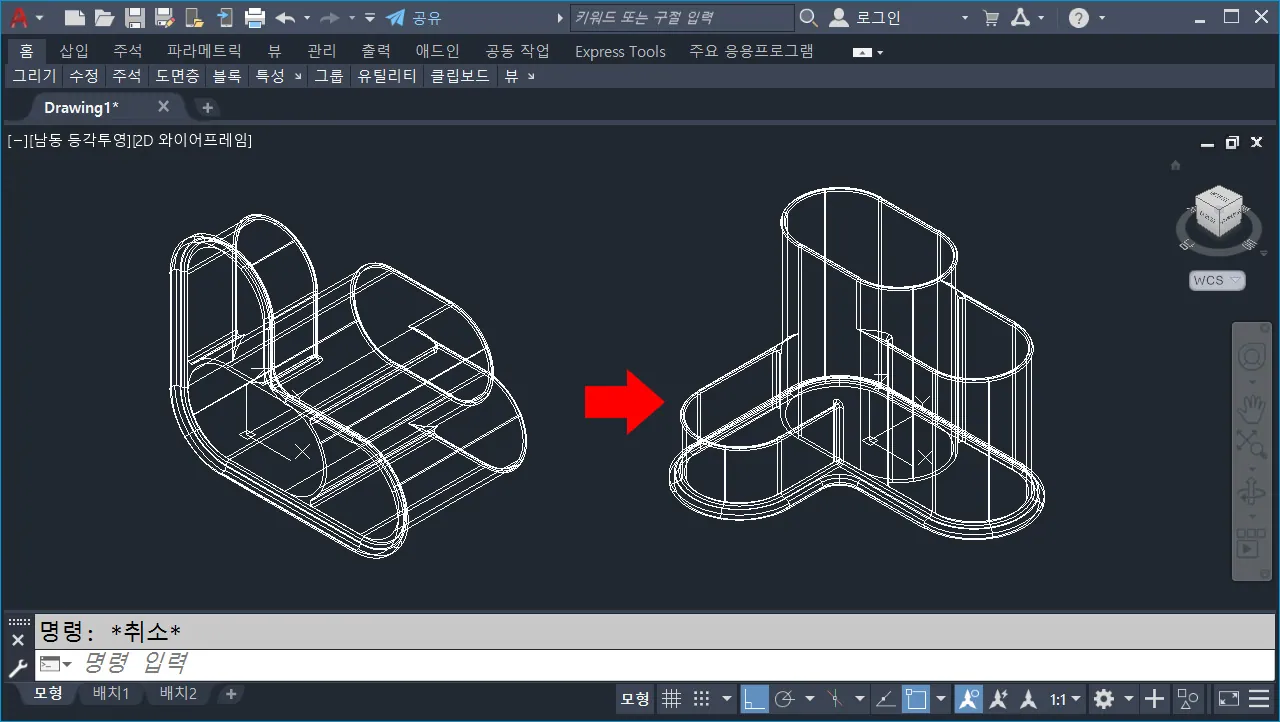
제공하는 스탭 파일은 기본적으로 솔리드웍스에서 모델링 된 파일을 스태프로 변경한 형상으로 오토캐드와 솔리드웍스 간 평면 좌표체계가 다르기 때문에 캐드에서 별도로 자세를 바로 잡을 수 있도록 처리한다.
기본적으로 Rotate(ro, 회전)은 UCS를 변경해야 하는 불편함이 있기 때문에, 3DROATE (기본 단축키 없음)을 이용하면 조금 더 편리하게 자세를 바로 잡을 수 있다.
※ 오토캐드에서 직접적으로 3D 형상을 모델링한다면, 이 과정은 상위 과정은 필요 없다.
3D를 2D 도면으로 변환 준비 과정
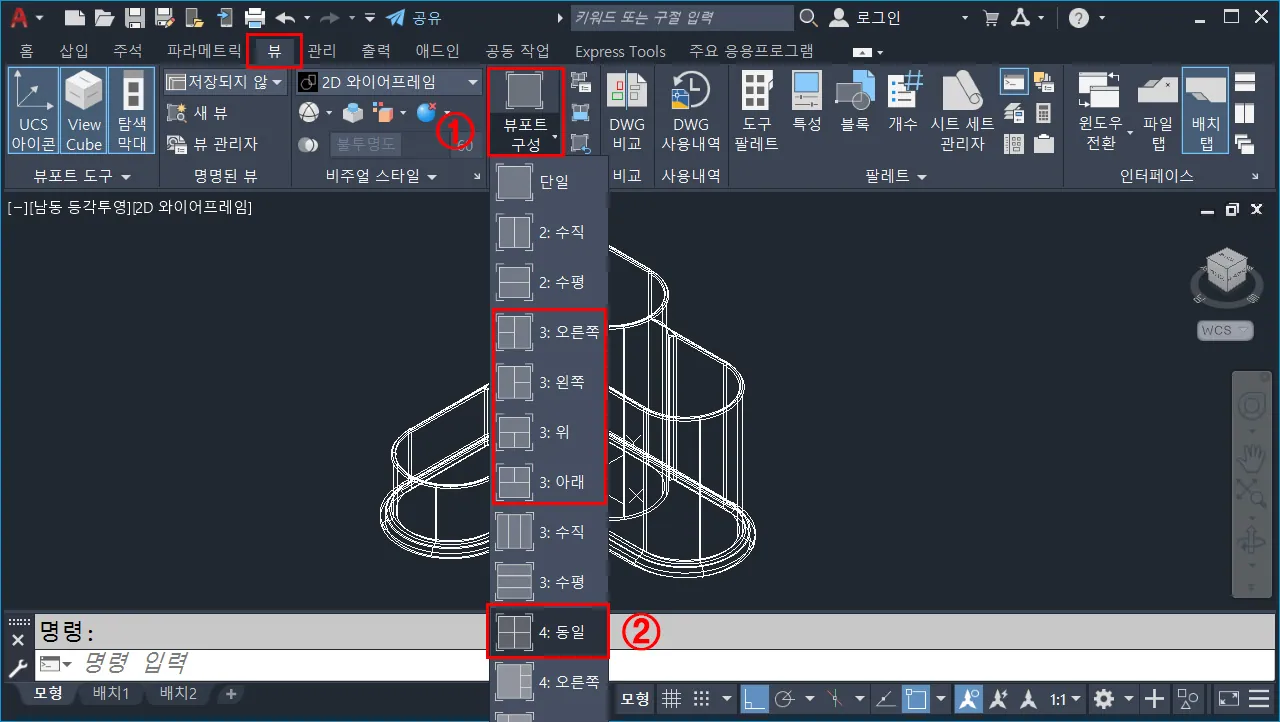
기본 싱글 화면에서 3D를 2D 정투상 도면을 내리는 것은 상당히 불편하기 때문에, Viewport(뷰포트, 명령:vports)를 이용해서 작업화면을 분할한다.
① 상단 뷰 메뉴바에서 뷰포트 구성 아래 탭을 클릭한다.
② 분할 가능한 화면 구성에서 4 동일 또는 3 오른쪽, 왼쪽, 위, 아래 중에서 하나를 선택한다.
※ 이번 강좌에서는 4 동일로 화면을 4 등분하는 것으로 사용하는데, 3등 분도 상관없다.
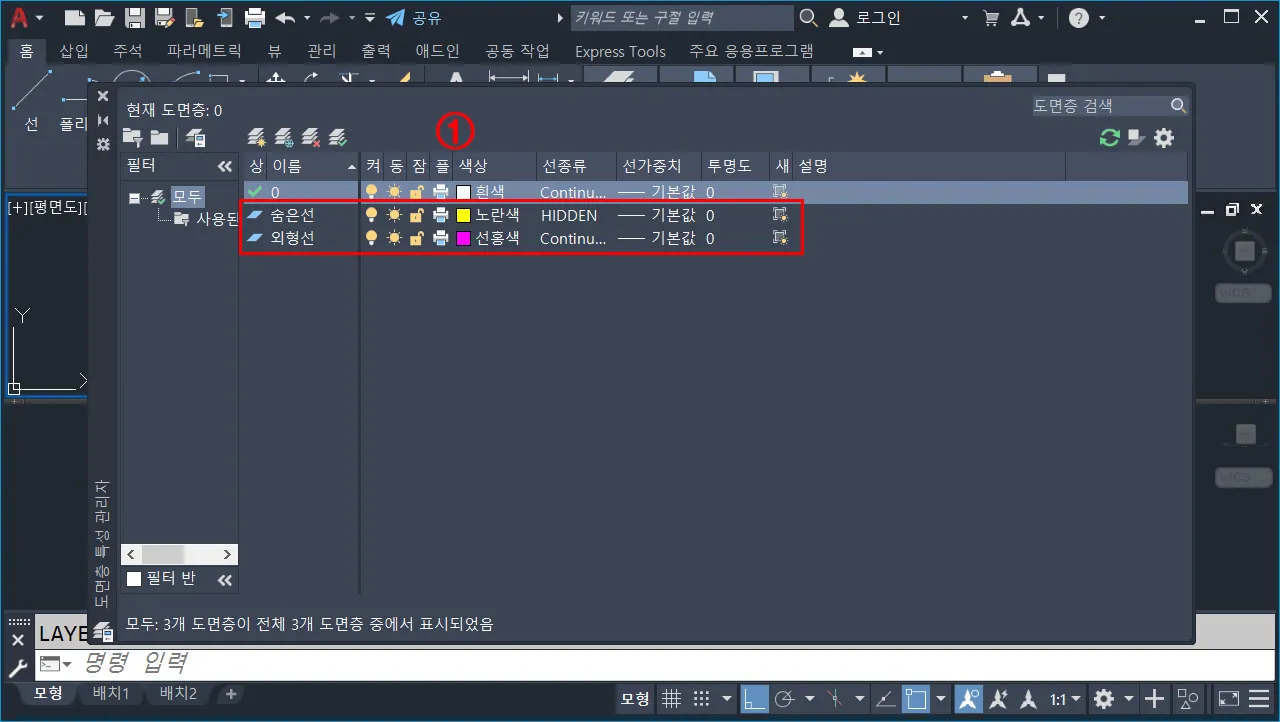
도면 레이어 설정은 작업 초반에 하거나, 후반에 해도 상관없지만, 분위기 쇄신을 위해 지금 한다.ㅋ
도면층의 내용은 알아서 만들고 색상과 선 종류를 변경해 두고, 꺼두면 된다.
Flatshot명령으로 3D 형상을 2D 도면으로 작성하기
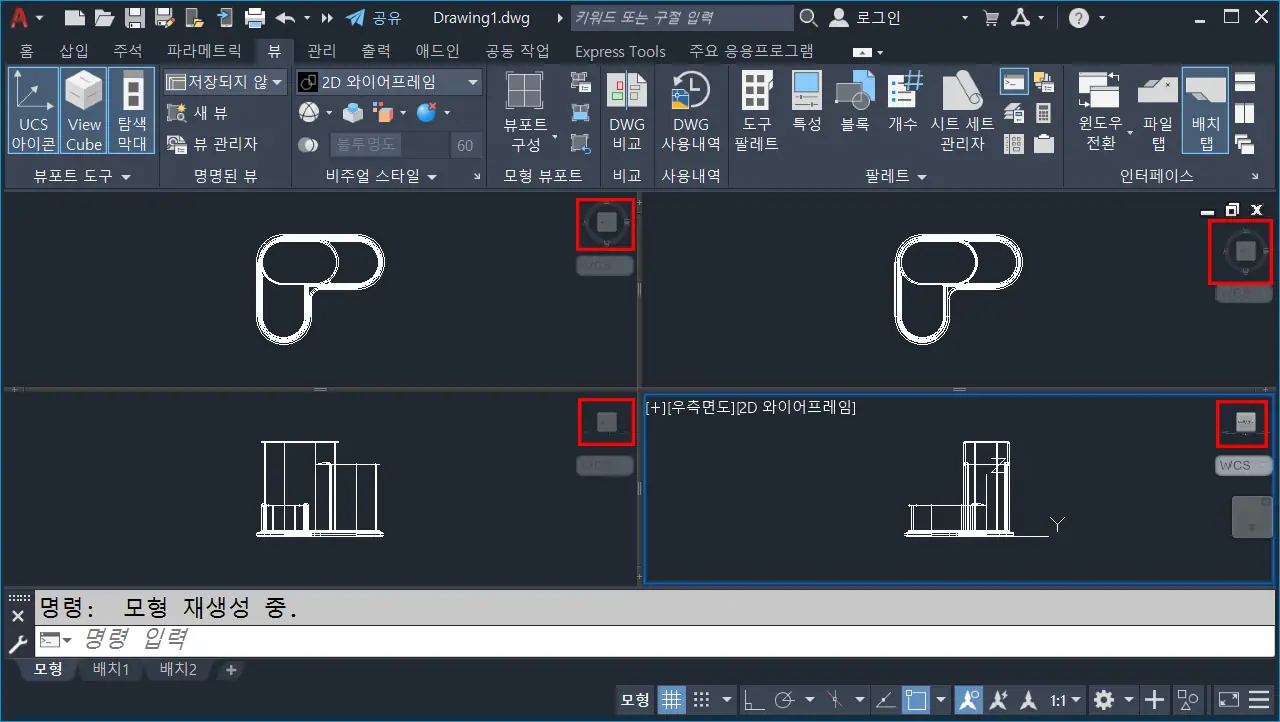
오토캐드 flatshot(기본 단축키 없음, 플랫샷) 명령은 기본적으로 3D 형상을 평평하게 찍어 내리는 기능으로, 현재 작업 중에 뷰 방향을 그대로 2D로 만든다.
그래서, 4개로 분할된 화면 중에서 상단 2개를 뷰 큐브 또는 Plan 엔터, 엔터 해서 평면으로 뷰 방향을 변경하고, 좌측 하단은 뷰 큐브로 정면으로, 우측 하단은 좌측면 또는 우측면으로 뷰를 변경해 둔다.
Viewport(뷰포트)를 3~4개로 분할하는 이유가 각각 뷰 방향을 도면으로 만들 평면 방향으로 각각 변경하기 위해서 이다.
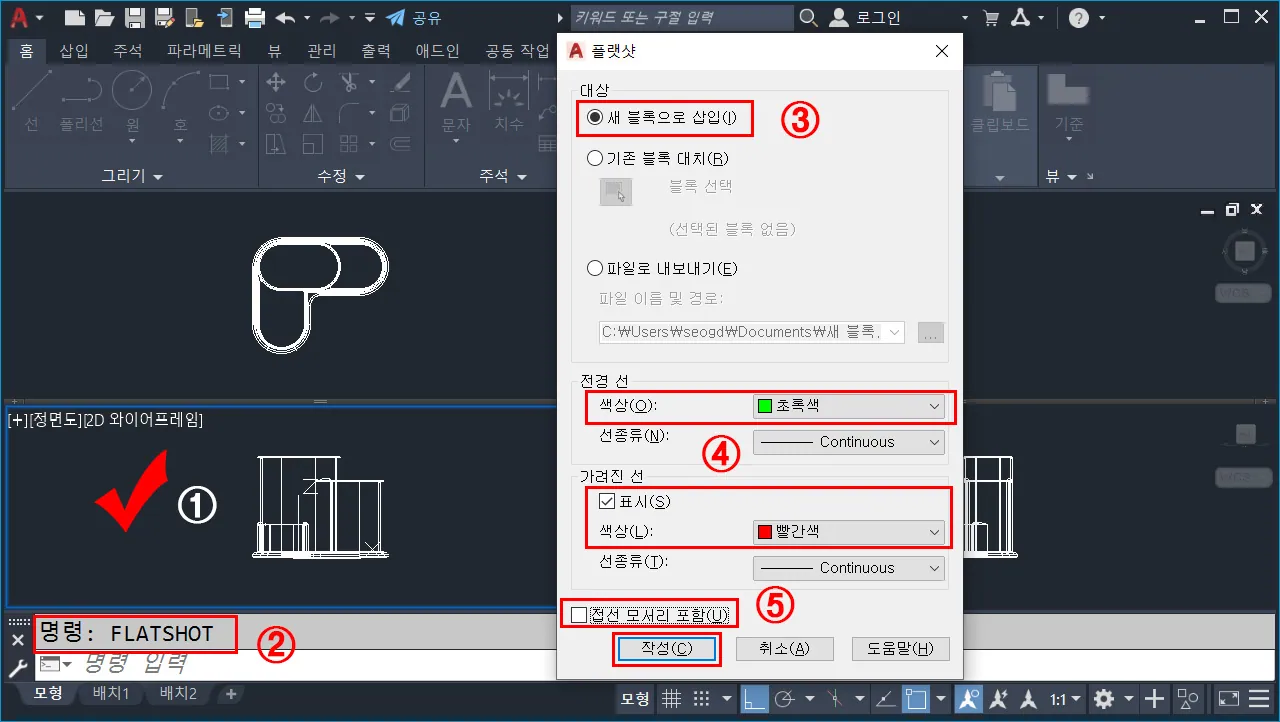
뷰 방향을 각 정투상으로 변경해 놓고, 원하는 투상도면부터 도면을 생성한다.
여기서는 좌측 하단, 정면 뷰를 먼저 투상도면으로 내린다.
① 우측 하단 정면 뷰를 마우스로 클릭하여 화면을 활성 화면을 이동한다.
② 캐드 명령 창에서 flatshot(기본 단축키 없음, 플랫샷)을 입력하고 엔터 한다.
③ 새 블록으로 삽입을 선택한다.
※ 플랫샷으로 만들어지는 도면은 기본적으로 블록 정의된다.
④ 전경 선(외형선)과 가려진 선(숨은선, 파선)에 대한 선분 색상을 지정한다.
※ 숨은선이 필요 없는 경우, 표시 체크를 해제한다.
※ 해당 선분에 대한 색상은 레이어와 동일한 색상을 사용해도 되지만, 가급적이면 전혀 다른 특별한 색으로 지정하는 것이, 차후 조금 편하게 사용할 수 있을 것이다.
⑤ 접선 모서리 포함은 특별한 경우가 아니면 사용하지 않은 상태에서 작성을 클릭한다.
※ 접선 모서리는 직선과 곡선이 만나는 지점을 말하는 것으로 실제 투상도면에서는 접하는 모서리를 표현하지 않는다.
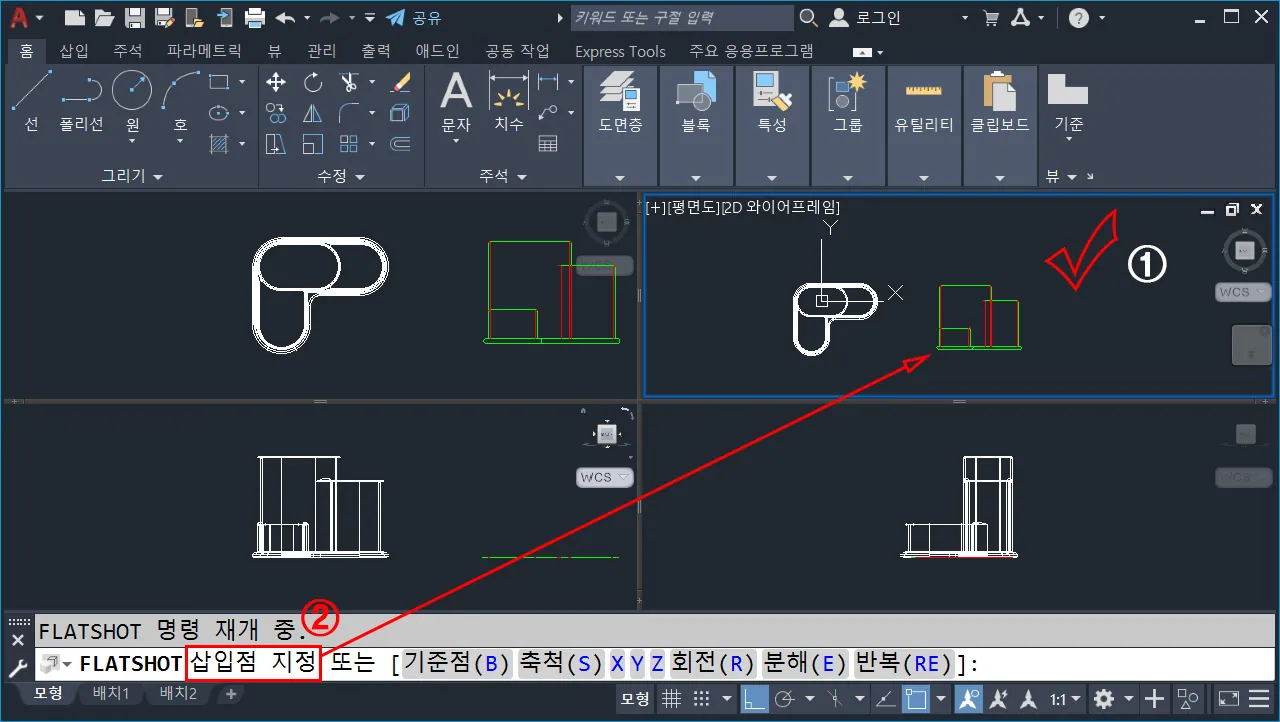
Flatshot 대화 상자에서 작성을 클릭 한 다음, 내려진 2D 도면을 원하는 뷰에 배치한다.
① 플랫샷으로 내려질 도면이 배치될 뷰와 위치를 지정한다. (Flatshot 삽입점 지정 )
※ Flatshot 삽입은 기본적으로 insert(i, 삽입)와 동일한 기능으로 수행한다.
② 삽입점 지정 후, 차례대로 X축척, Y축척, 회전 각도는 전부 기본값임으로 계속 엔터를 누르면 자동 생성됨과 동시에 종료된다.
여기까지가 실제 Flashot 명령으로 3D를 도면으로 작성하는 기본적이고, 전체적인 작업 내역이다.
이후부터는 이와 동일하게 적용된다.
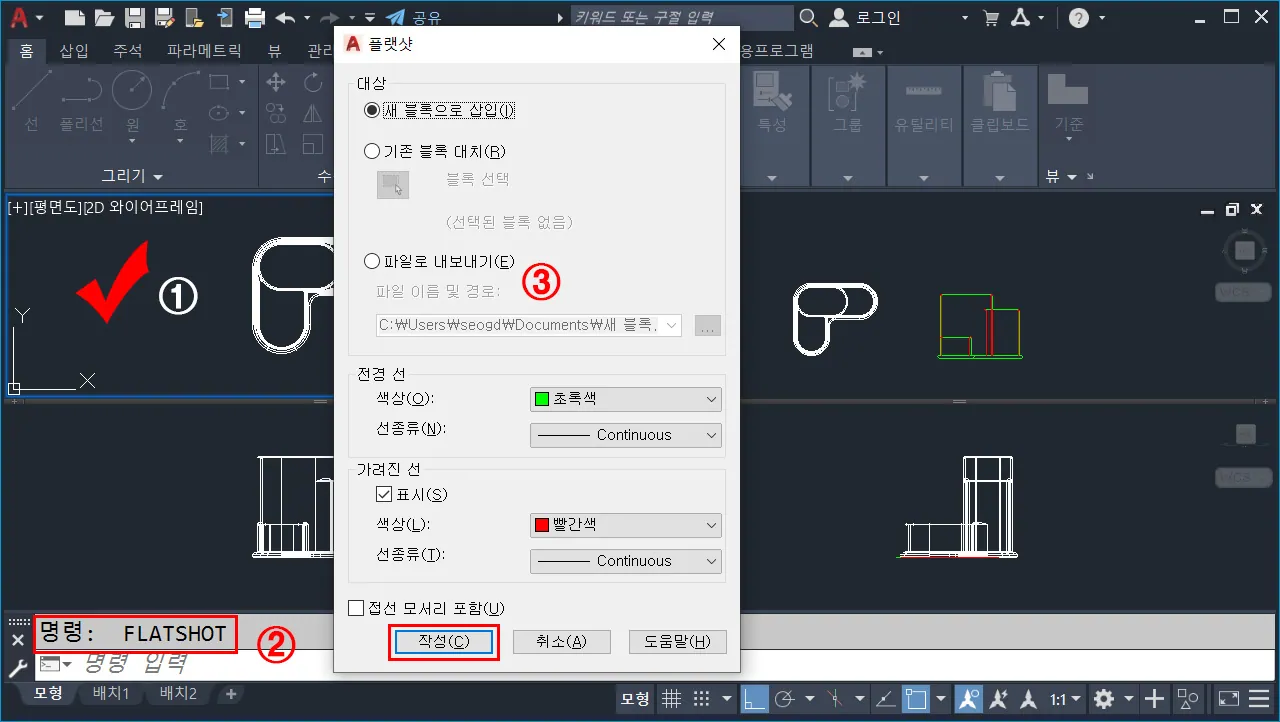
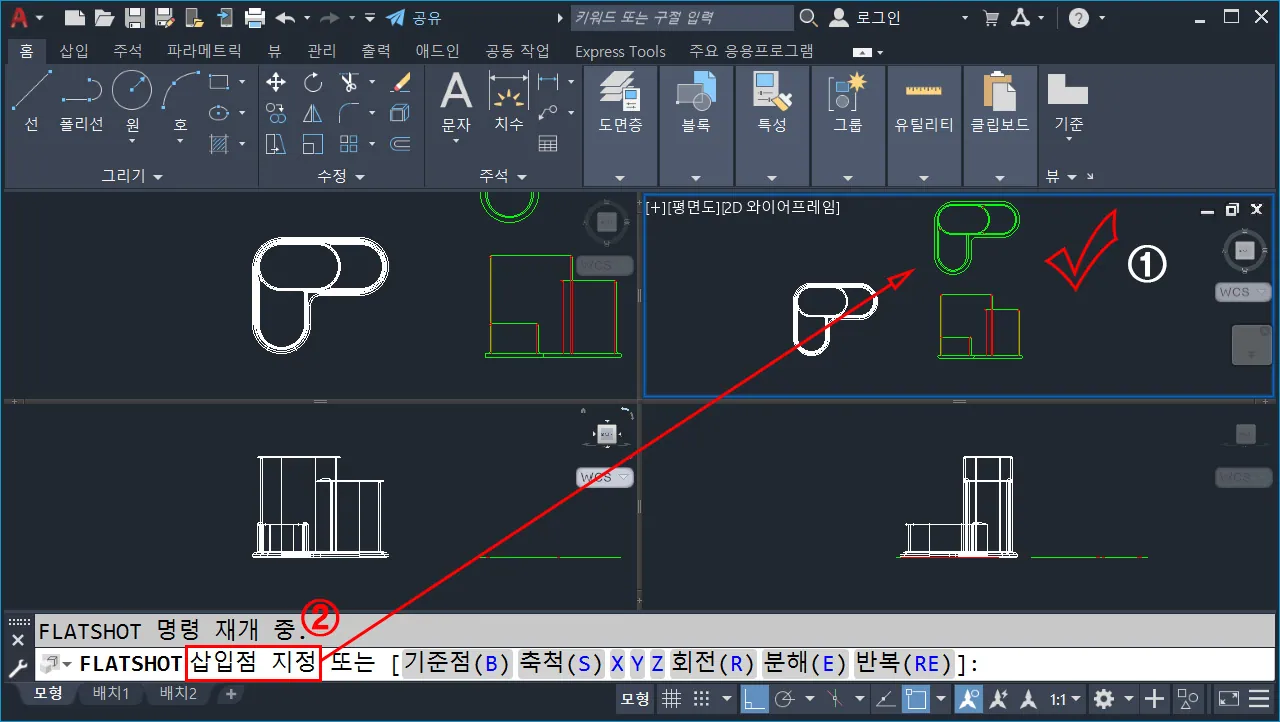
두 번째 정투상도면을 생성할 뷰를 선택하고, Flatshot 명령을 실행하고, 대화 상자에서 그냥 작성만 클릭한 후, 도면이 배치될 뷰와 위치점을 지정한 다음, 모든 옵션은 기본값으로 엔터로 입력한다.
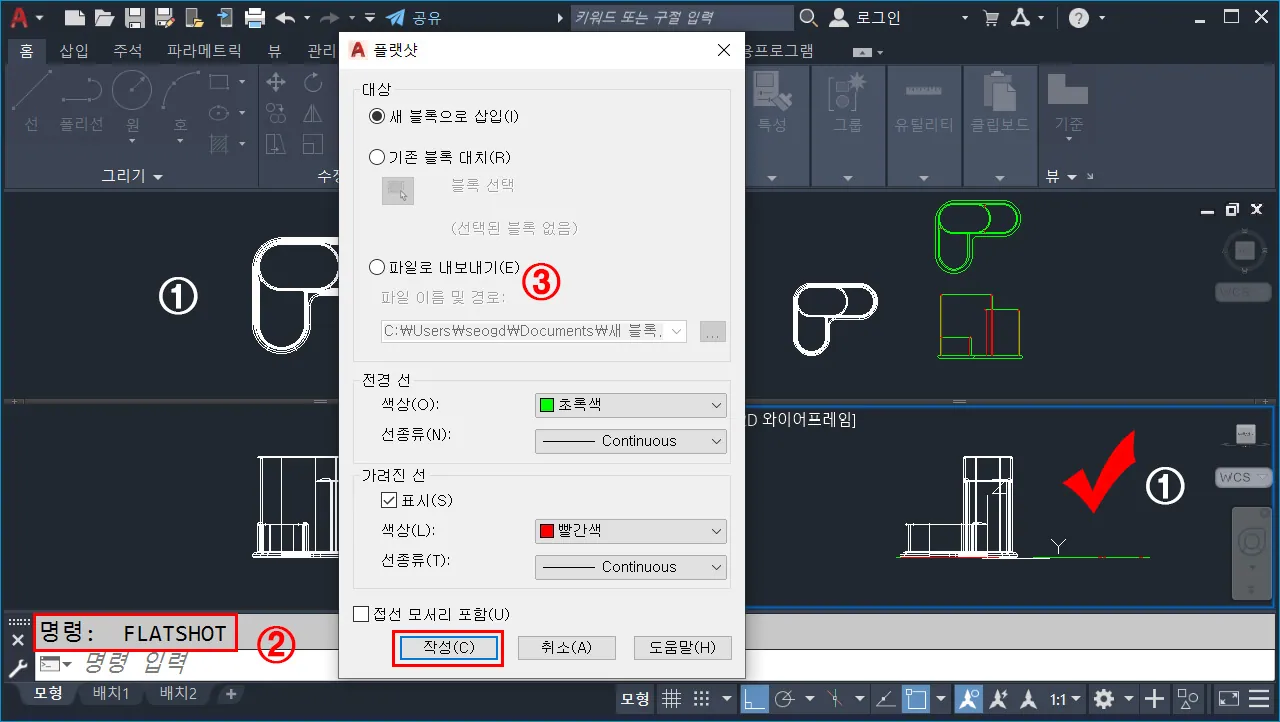
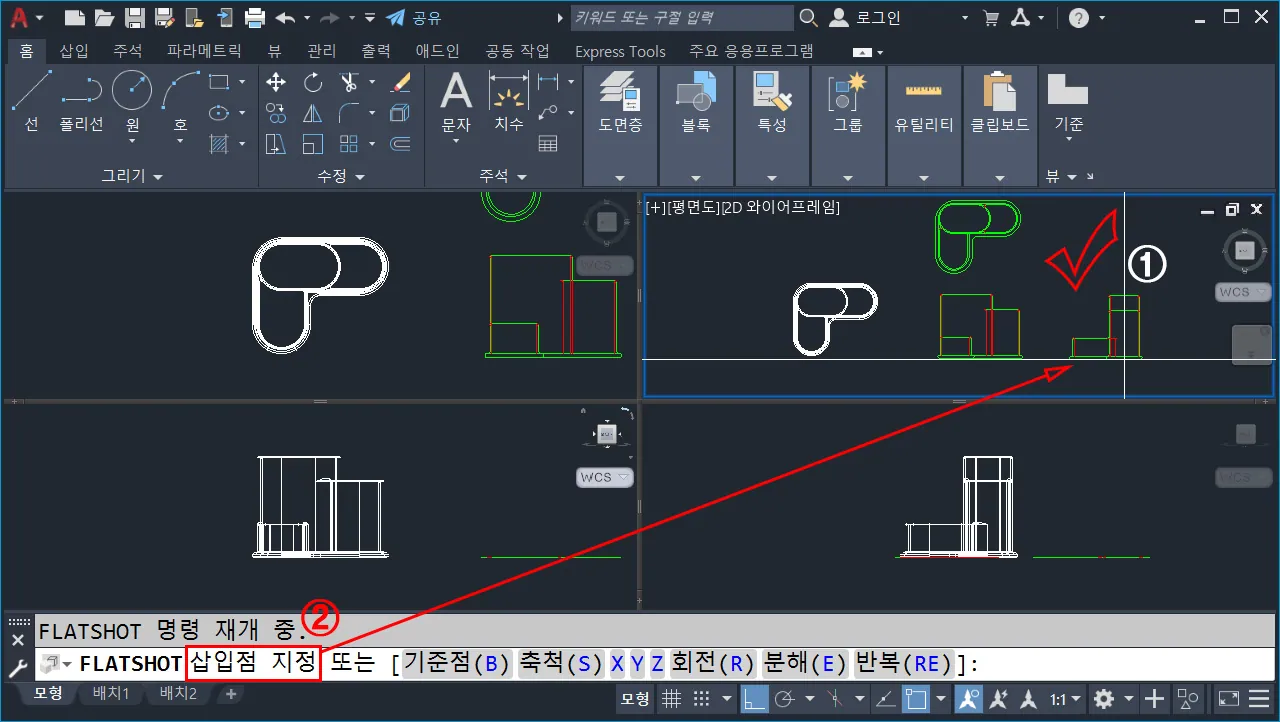
세 번째 정투상도면 생성도 첫 번째, 두 번째와 동일하게 뷰의 위치만 변경한 상태에서 동일하게 지정한다.
화면 분할을 4개로 했을 경우와 3개로 했을 경우 큰 차이는 없어니 사용자가 원하는 방식으로 도면을 생성하면 될 것이다.
다시 한번 더 말하지만, flatshot은 현재 사용 중인 화면 뷰에 보이는 그대로 찍는 기능이기 때문에, 화면 분할 후 사용하는 것을 적극 추천한다.
생성된 2D 도면 정리
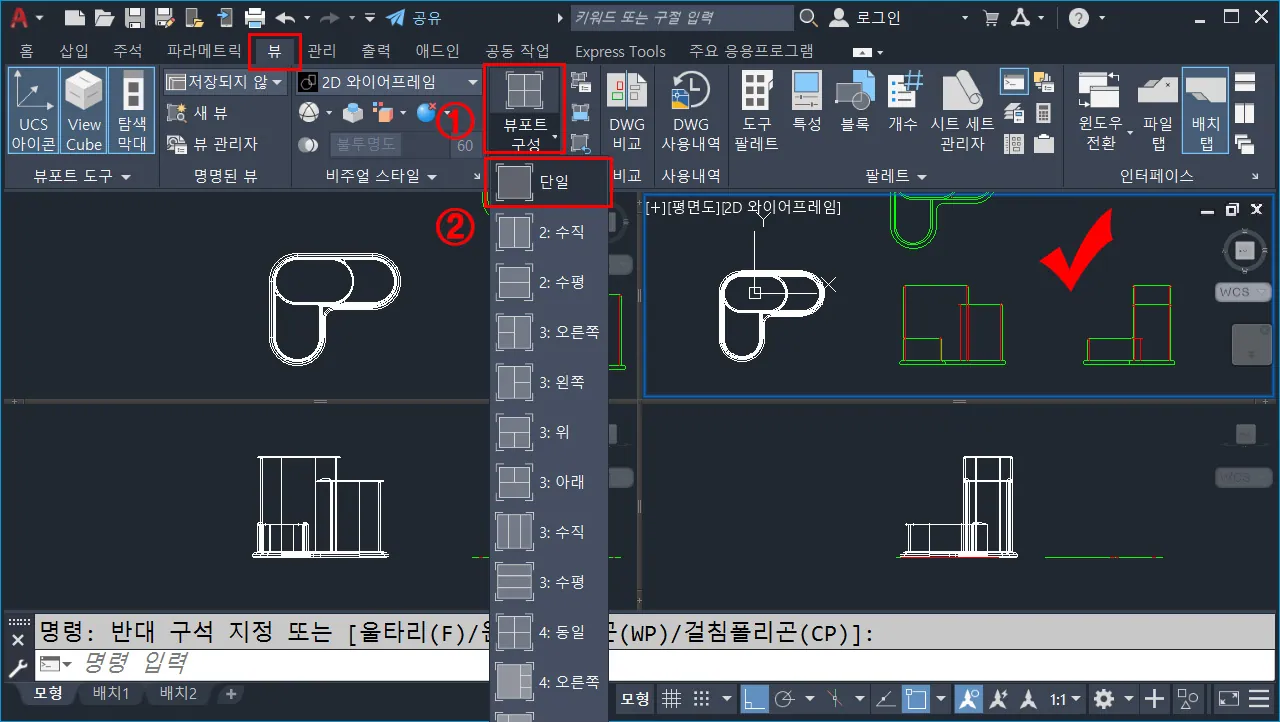
도면 생성이 완료되면, 분할된 화면을 단일 화면으로 변경한다.
① 분할할 때와 마찬가지로, 단일 뷰로 변경할 화면을 먼저 선택한 다음, 상단 메뉴 뷰에서 뷰포트 구성 하위 탭을 클릭한다.
② 드롭 메뉴에서 단일 뷰를 클릭하면, 선택된 뷰가 처음과 동일하게 하나의 화면으로 변경된다.
투상도법에 맞게 도면 정렬
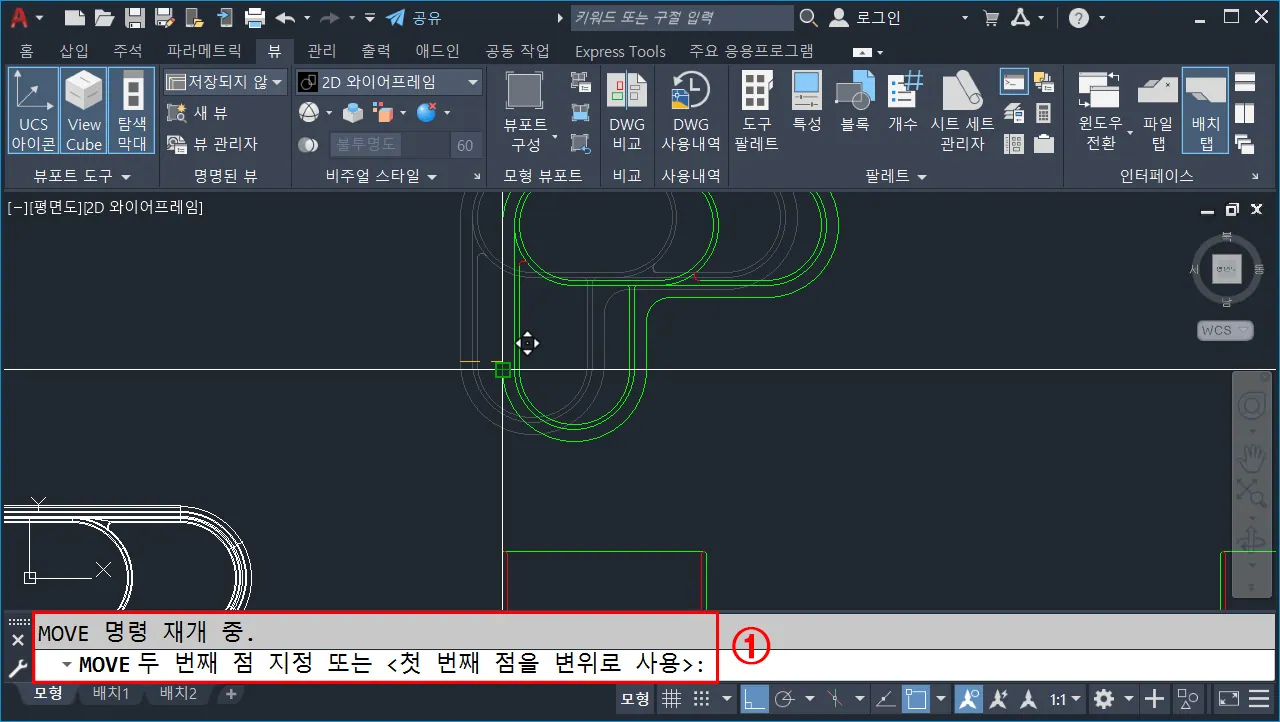
Flatshot으로 생성된 투상도면을 Move(m, 객체 이동)으로 수평, 수직이 맞도록 도면을 배치한다.
① 정확한 배치는 기준 투상도면에 가로세로 선을 그어놓고, 기준점에 맞게 위치를 이동해도 되고, Osnap 트레킹 모드를 이용해도 되고, 좌표 필터를 이용해도 된다.
※ 개인 능력껏 정확하게 도면을 배치한다.
삽입 도면 분해
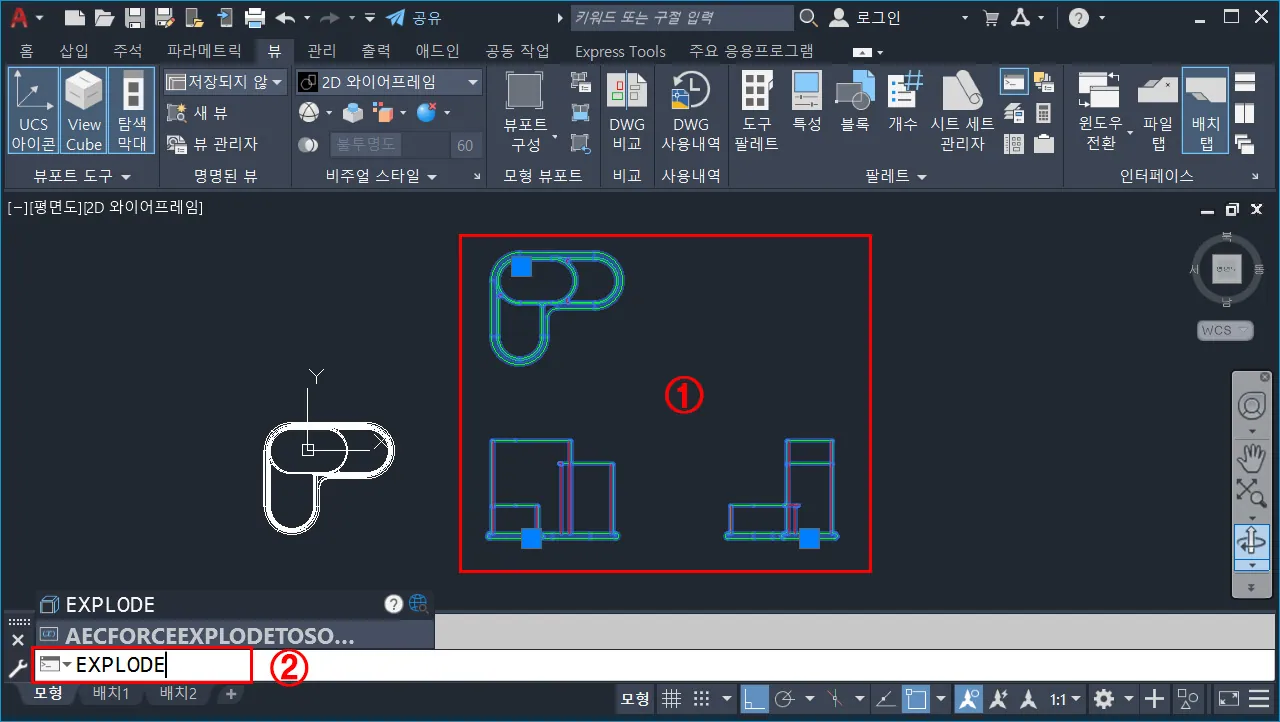
도면 배치가 끝났다면, 그룹으로 이루어진 도면을 분해한다.
① 생성된 투상 도면을 드래그해서 전부 선택한다.
② 선택된 상태에서 Explode(x, 분해)를 입력하고 엔터 하면, 블록이 전부 깨진다.
도면 선분 레이어(도면 층) 변경
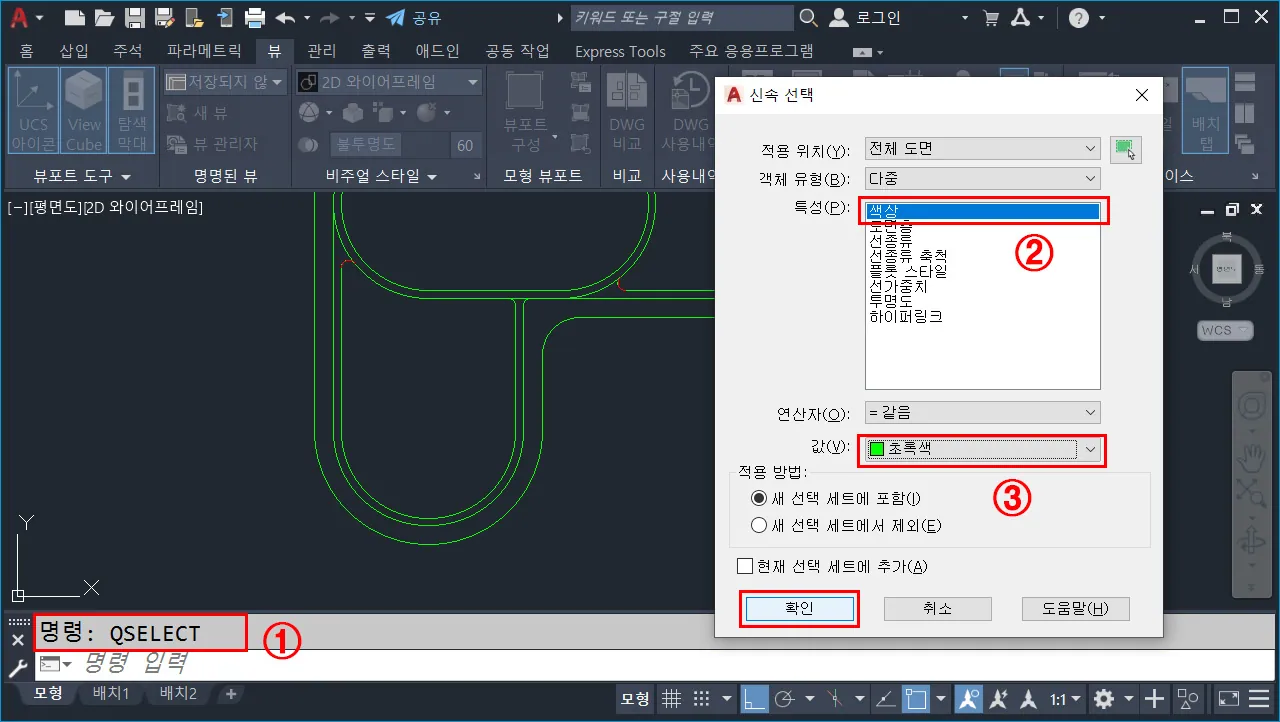
직접 작성한 도면이 아닌, Flatshot이라는 기능을 이용해서 자동으로 내려진 도면이기 때문에, 지정된 색상 이외에는 아무것도 적용된 것이 없다.
① 명령 창에서 QSELECT(신속 선택) 명령을 입력하고 엔터 한다.
② 신속 선택 대화상자에서 선택 특성을 색상으로 선택한다.
③ 값에서 Flatshot 당시 외형선에 지정한 색상과 동일한 색상을 선택한 후, 확인을 클릭한다.
※ Flatshot 대화 상자에서 색상을 지정할 때, 기존 도면에 지정된 색상과 다른 색상을 사용하면, 선택에 굉장히 편리하다.
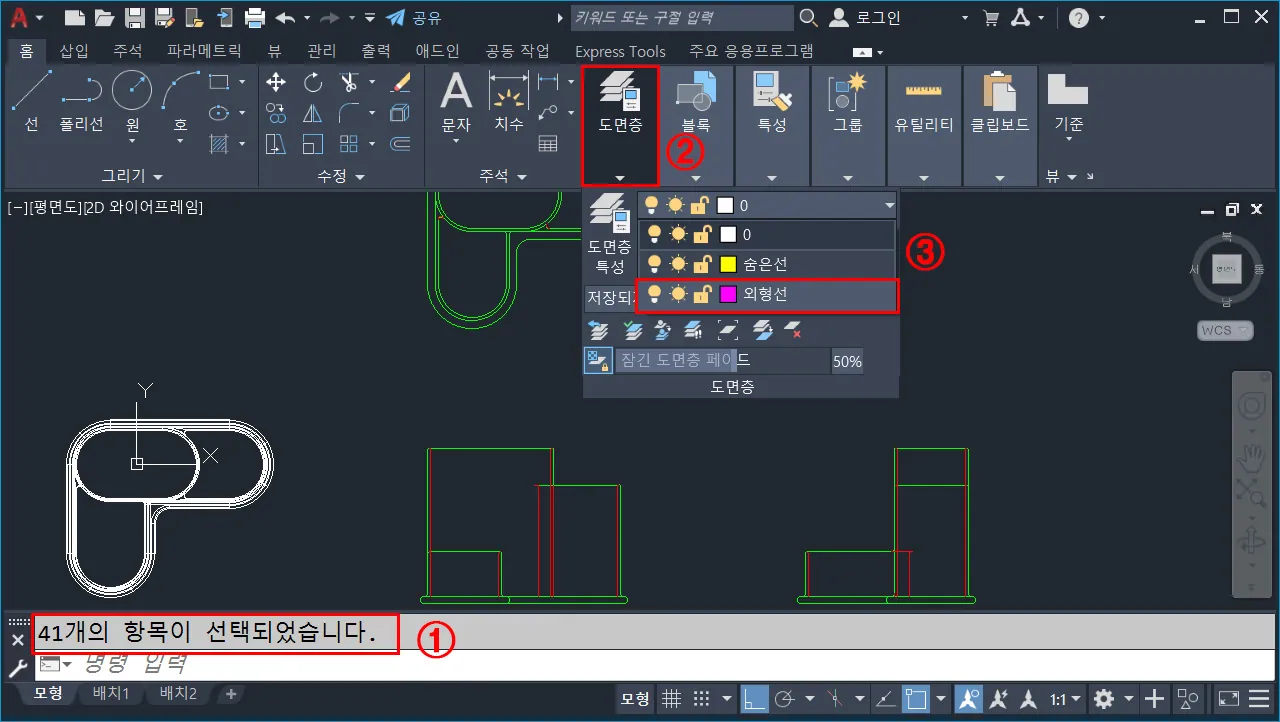
선택된 상태에서 Layer(도면층)을 변경한다.
① 신속 선택에서 선택된 상태에서 작업을 진행한다.
②,③ 상단 메뉴바 홈에서 도면층 리스트를 클릭하여, 원하는 도면층으로 변경한다.
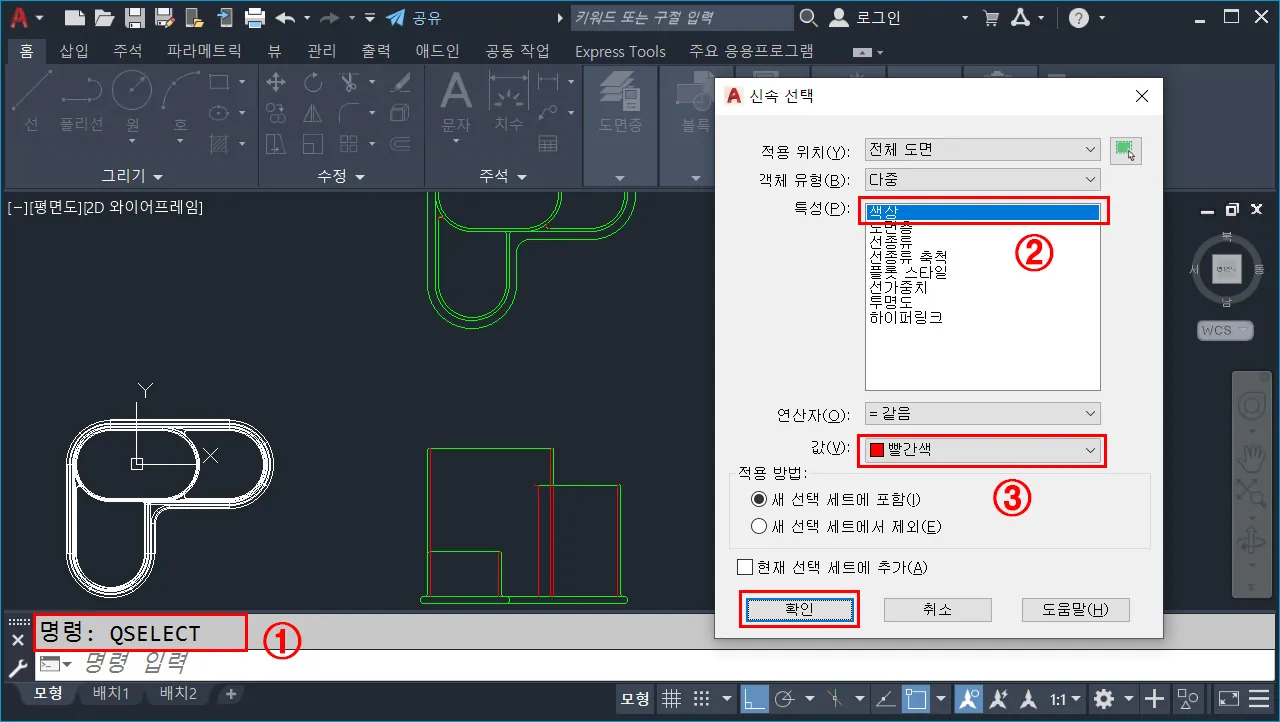
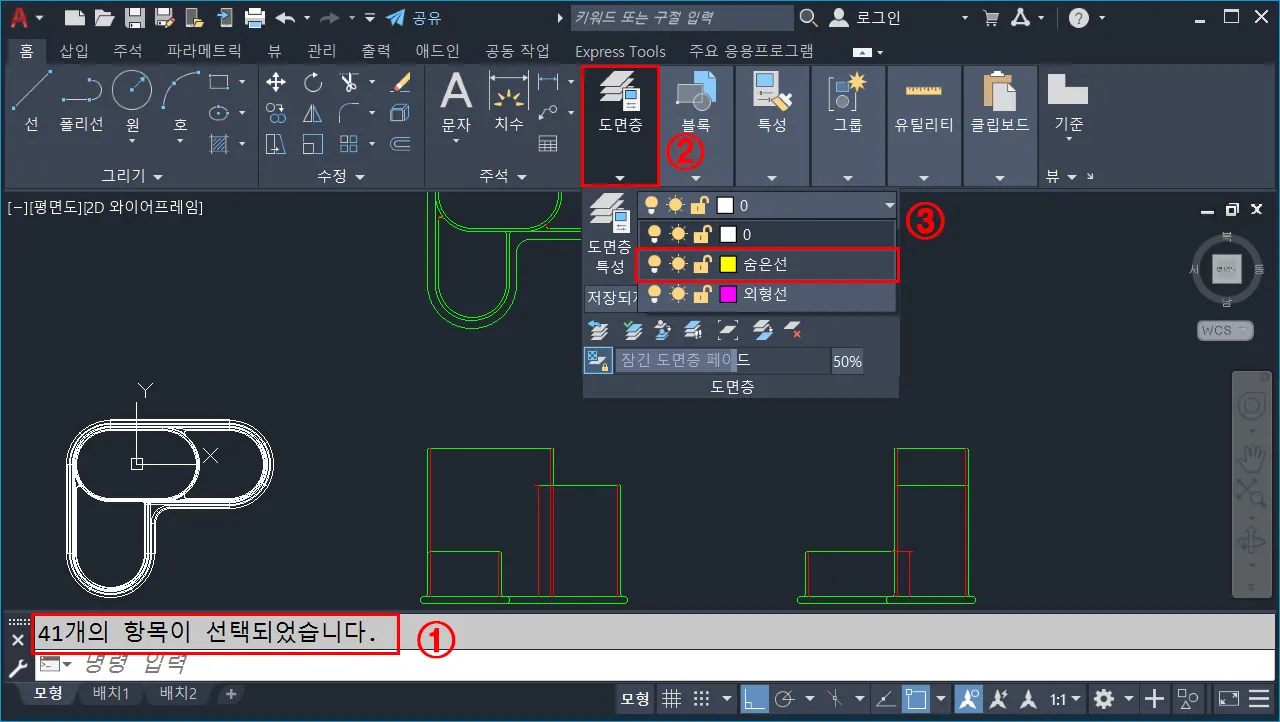
숨은선 부분도 외형선과 동일하게 방법으로 색상만 달리 하고, 선택 후, 도면을 변경한다.
기본값 특성 변경
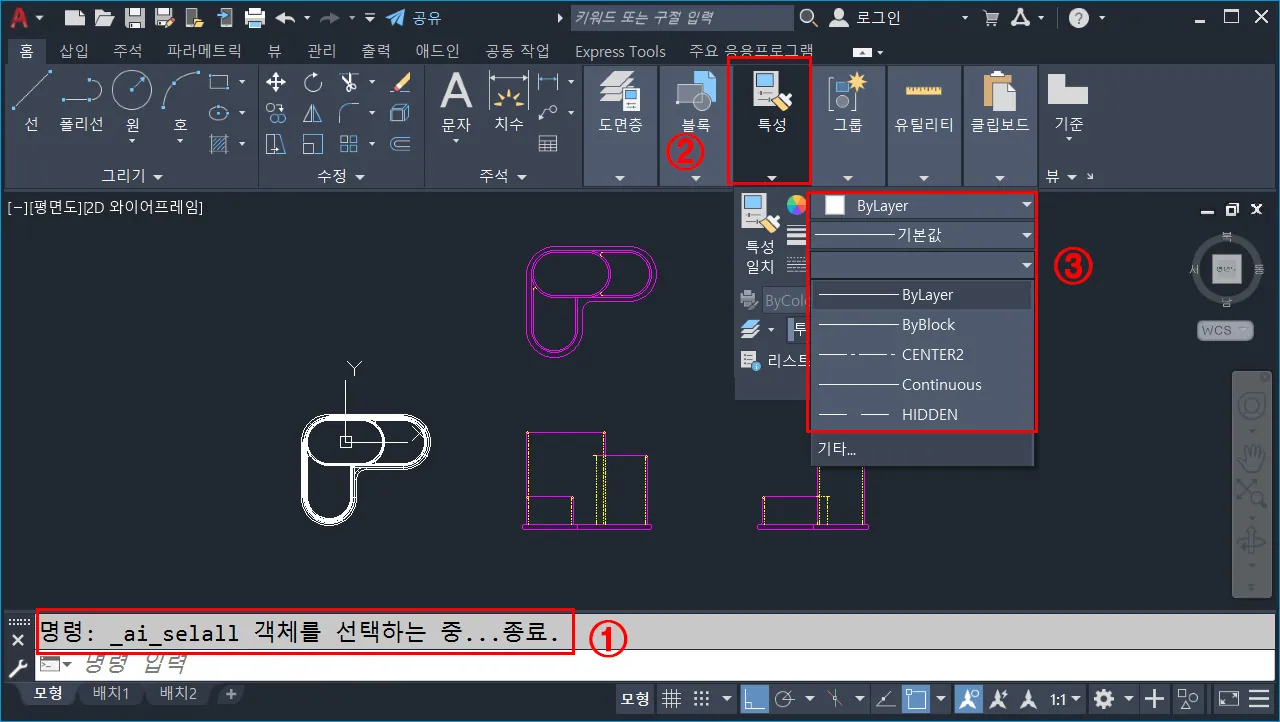
기존 객체가 가지고 있는 색상과 선 종류, 선 가중치가 도면 층에서 관리될 수 있도록 특성을 변경한다.
① Ctrl+A 또는 해당 도면을 드래그 선택한다.
②, ③ 홈 메뉴, 특성에서 색상은 ByLayer로 변경하고, 선 가중치도 도면층 별(ByLayer)로, 선 종류도 ByLayer로 전부 변경한다.
※ 선택한 객체의 특성이 전부 ByLayer이면, 특성의 컨트롤을 도면층에서 관리하겠다는 뜻하며, 개별 색상이나 선 종류, 선 가중치를 사용하면, 레이어는 분리되어 있지만, 객체 기본 특성은 레이어에서 조정할 수 없다.
객체 합치기 등 정리

플랫샷으로 내린 도면의 객체를 선택하다 보면, 선이 떨어져 있는 경우도 있고, 중복된 경우도 있기 때문에 직접 작성한 도면처럼 선분을 정리한다.
① 우선, 도면층에서 외형선만 남기고, 나머지 도면층은 숨기거나 동결한다.
② Ctrl+A 또는 해당 도면을 드래그 선택한 다음, OVERKILL(기본 단축키 없음, 중복 객체 삭제) 명령을 입력하고 엔터 한다.
③ 중복 객체 삭제 대화 상자에서 특별하게 선택할 옵션 없이 확인을 클릭한다.
※ OVERKILL은 한 개 이상 중복된 선분 객체를 하나의 선분으로 합쳐주는 기능과 분리된 선을 연결하는 Join(j, 선분 연결) 기능을 같이 가지고 있는 명령이다.
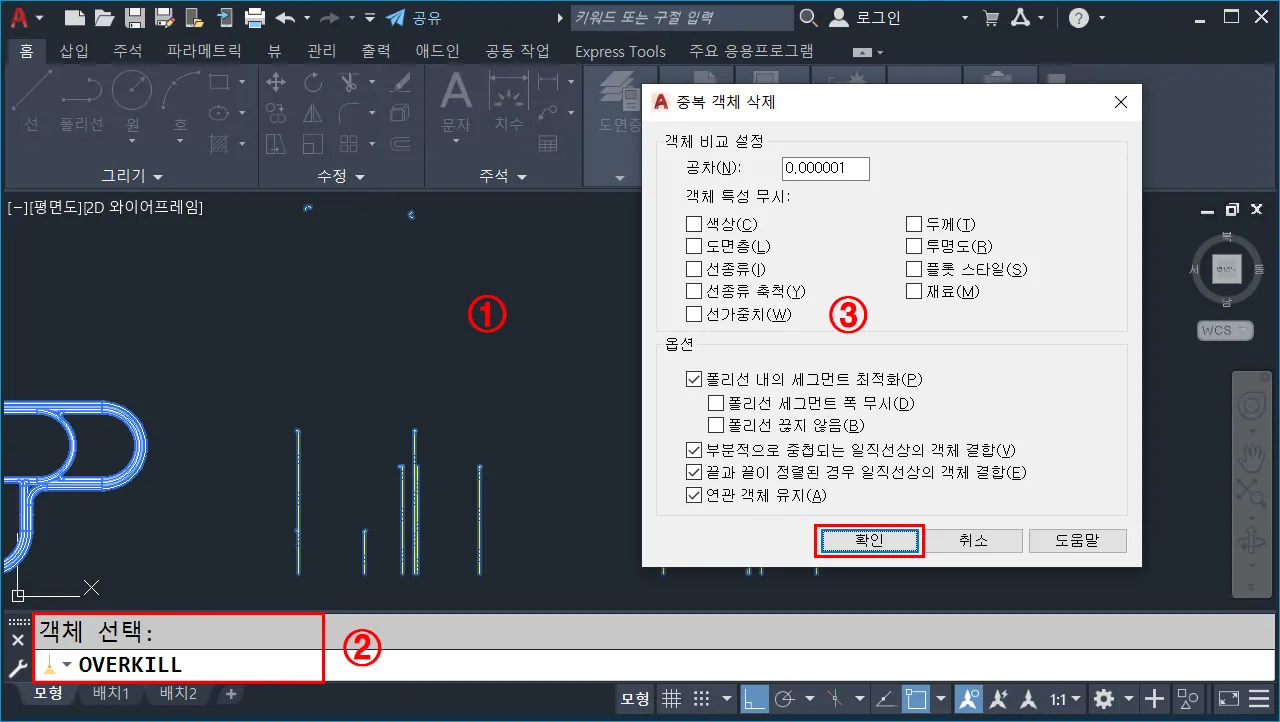
숨은선 부분도 외형선과 동일하게 도면층을 숨기도 OVERKILL 명령을 수행한 후, 도면층에서 숨기거나 동결한 요소를 전부 보이도록 설정한다.
여기까지가 오토캐드 3D를 2D 도면으로 작성하는 기본적인 작업 형태이다.
이 이후에, 중심선과 치수, 문자 등 필요한 도면 요소들을 작성하면 하나의 도면으로서 가치를 가지게 될 것이다.
2D 도면상에 등각 투상도면 생성하기
전문 3D 캐드에서 모델링한 부품 또는 조립품에 대한 등각 투상도면을 작성하듯이 오토캐드에서 등각 도면을 작성하는 방법을 간단하게 알아보자.
기본적인 방법은 정투상도면 생성하는 방법과 같다.
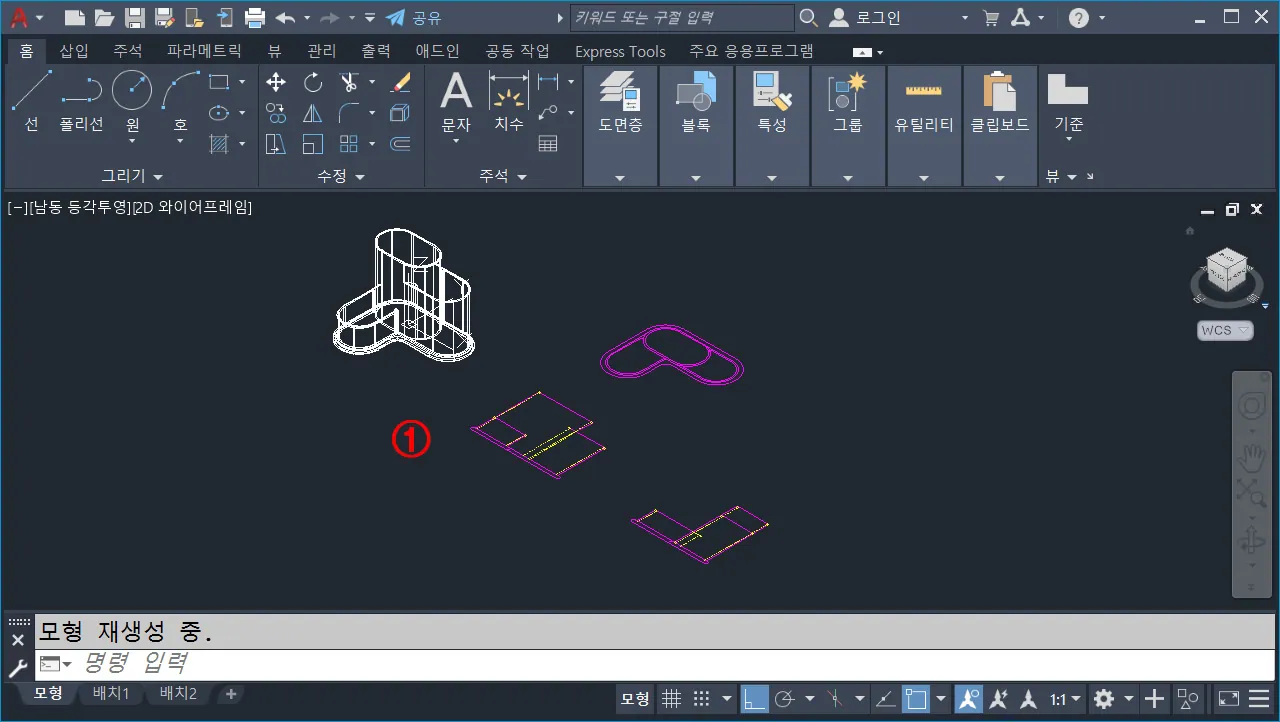
오토캐드 3D 형상을 2차원 등각 투상도면(등각도)로 만들기 위해서는 오토캐드 화면 뷰를 등각 화면으로 변경해야 한다.
① -VPOINT(-vp, 화면 방향 변경) 또는 우측 상단에 있는 뷰 큐브를 이용해서 등각화면으로 변경한다.
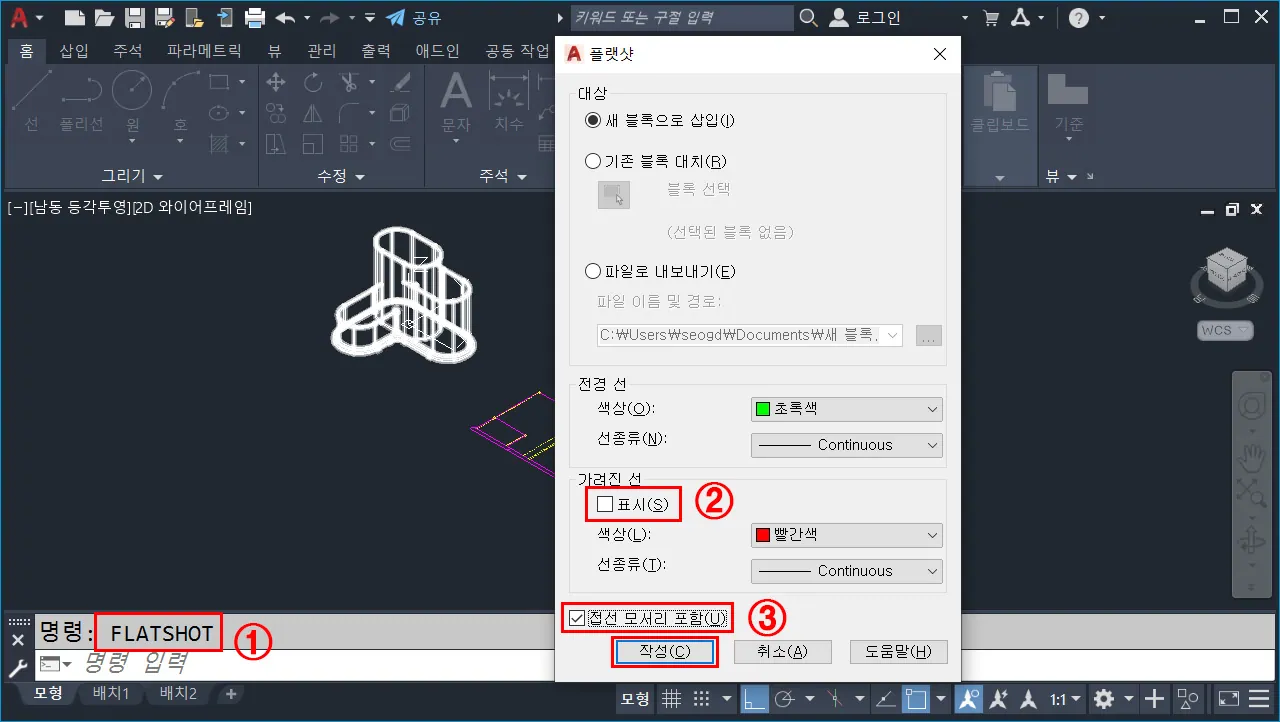
FLATSHOT명령으로 현재 화면을 찍어 프로젝트 형상으로 만든다.
① 명령 창에서 Flatshot를 입력하고 엔터 한다.
② 플랫샷 대화 상자에서 가려진 선(숨은선)은 체크하지 않는다.
※ 등각 도면은 특별한 경우 이외에 숨은선은 표시하진 않는다.
③ 접선 모서리 포함(접하는 모서리)은 체크하여, 직선과 곡선이 만나는 곳에 선분을 작성한다.
※ 필랫이나 원호 형태가 많은 정투상도면에서는 접하는 모서리를 사용하지 않지만, 등각 도면에서는 표현하는 것이 형상 파악에 상당히 유리하며, 필요 없을 때 차후 지워도 된다.
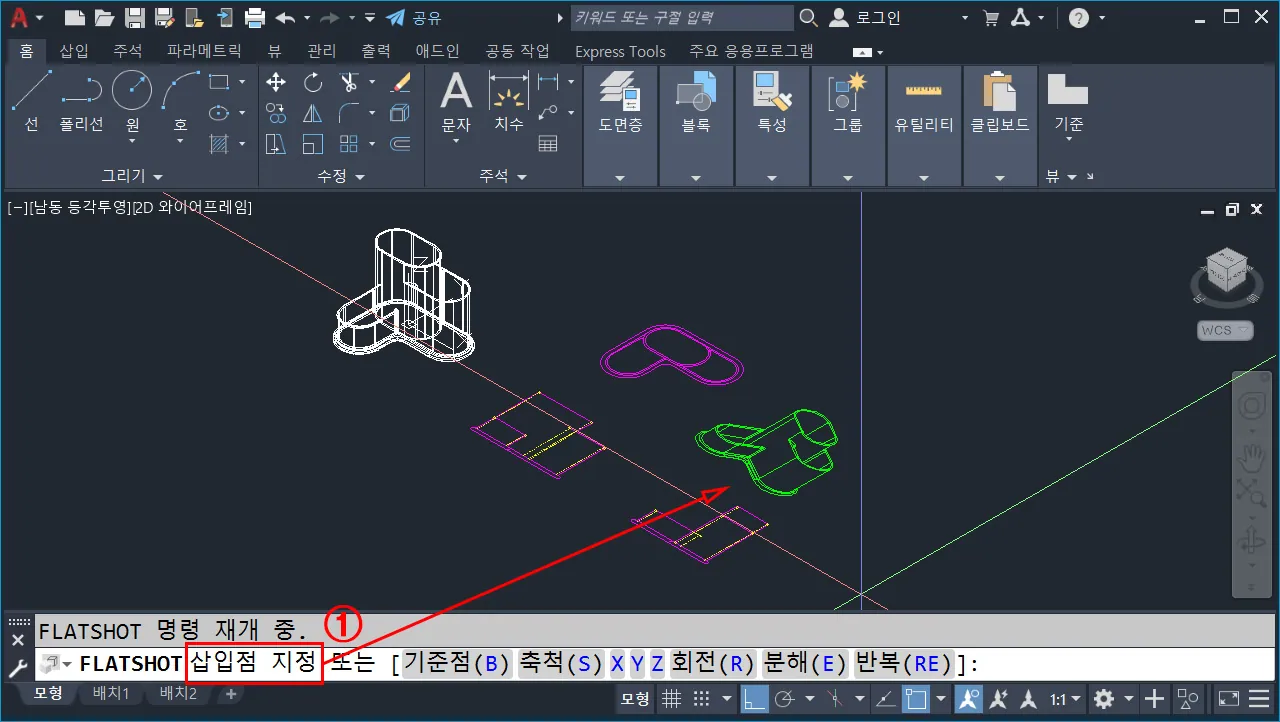
플랫샷 도면 삽입점을 앞에 작성한 정투상도면과 잘 어울릴 수 있는 곳에 배치하고, 엔터, 엔터, 엔터 해서 종료한다.
Flatshot로 등각 도면을 생성했다면, 작업 화면을 다시 평면 상태로 변경한다.
명령 창에서 PLAN엔터, 엔터 하거나 뷰 큐브에서 평면 뷰를 선택하고, -vp엔터 0,0,1 엔터 하거나 사용자가 알아서 평면 화면으로 변경하면 된다.
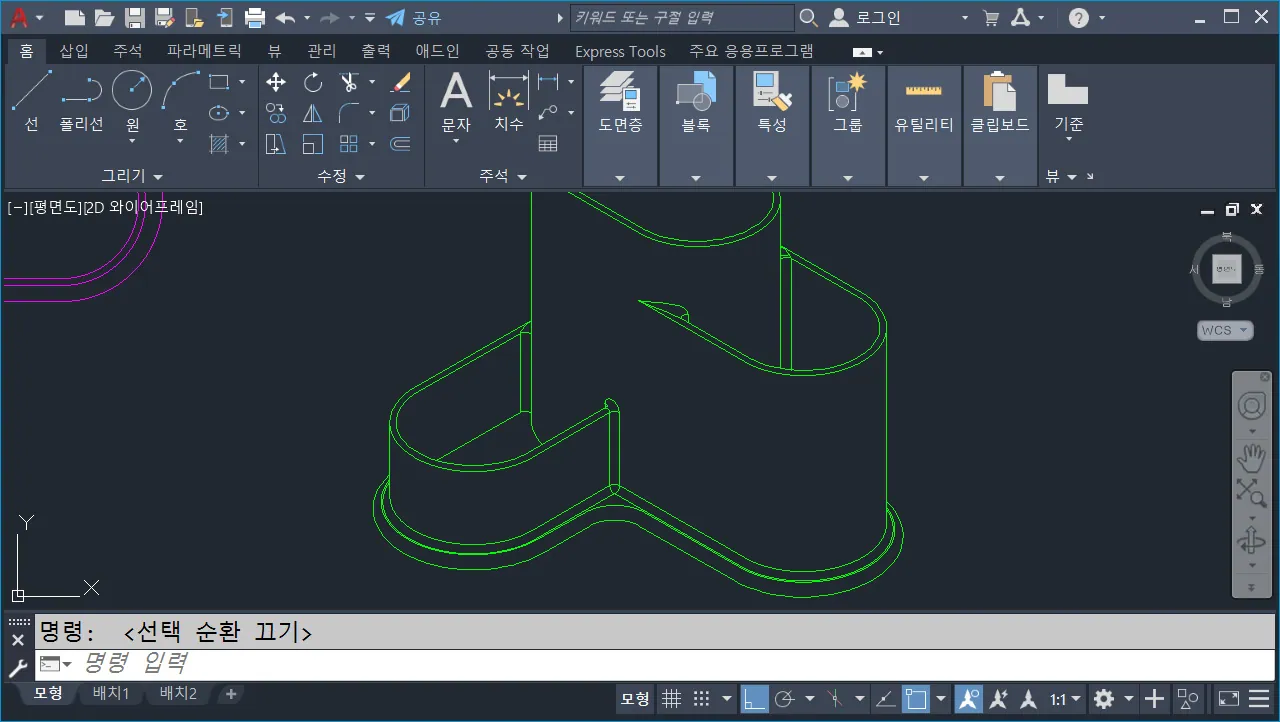
불필요한 접하는 모서리 제거는 필요하면 하고, 그냥 둬도 괜찮으면 그냥 두면 된다.^^
참고로, 솔리드웍스나 인벤터, 카티아 등에서 만들어진 등각도 면도 기본적으로 접하는 모서리를 표시해 놓은 상태에서 도면 내리는 경우가 많다.
완성된 정투상도면과 등각 투상 도면
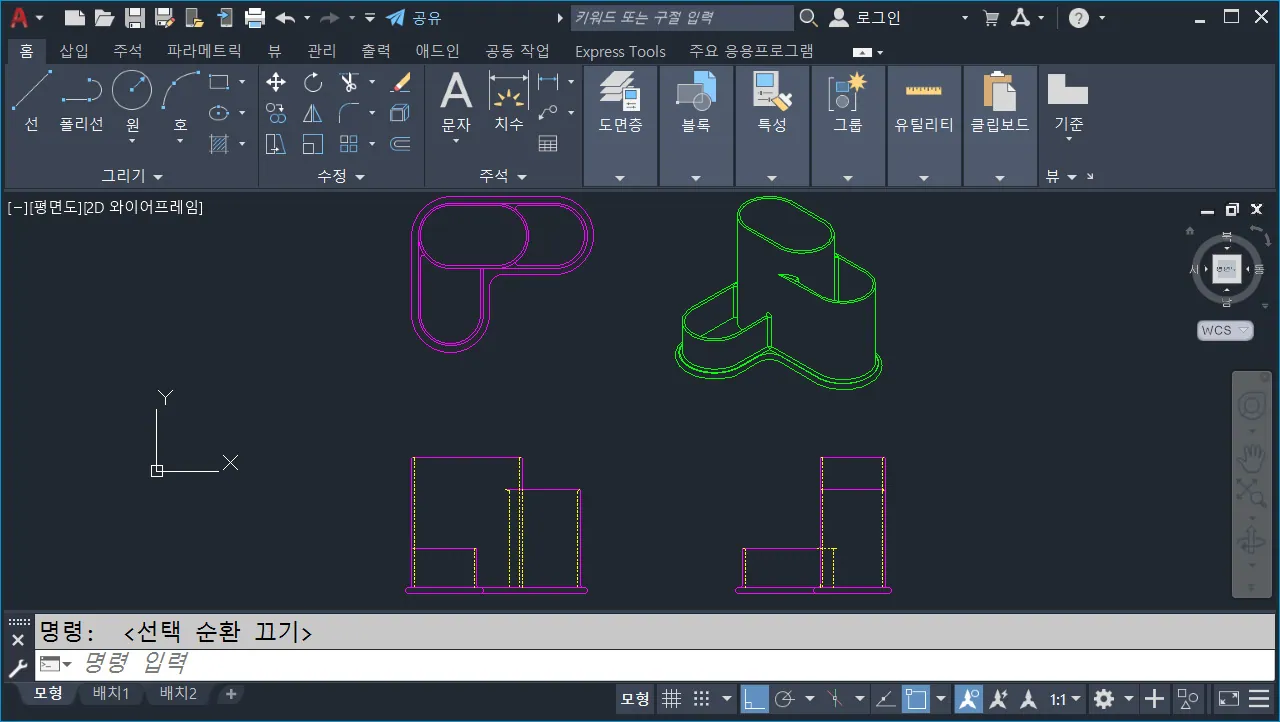
이것으로 오토캐드 3D상에서 모델링 되거나 외부에서 가져온 모델링 형상을 2D 도면으로 작성하는 아주 기본적인 절차와 수행 방법에 대해서 알아보았다.
실제 작업한다면, 5분도 소요되지 않을 만큼 단순하게 이루어지는 작업이지만, 이 글을 같이 보면서 천천히 따라 하다 보면 충분히 손에 익혀지게 될 것이고, 필요할 때 적절하게 사용하게 될 것이다.
특히, 3D 형상을 등각 도면으로 만드는 방법은 아마 요긴하게 사용할 때가 많을 것이다.
Flatshot 기능이 생기기 전까지는 배치 모드에서 SOLVIEW, SOLDRAW, SOLPROF등과 같은 명령을 이용해서 정말 복잡(?)하게 생성하였고, 최종 완성 위치가 모형이 아닌 배치에 생성되기 때문에 어려운 점이 많았지만, 요즘은 정말 간단하게 등각 도면을 만들 수 있다.
오토캐드가 쟁쟁한 3D 캐드 틈바구니에서 살아남아 있는 이유를 다시 한번 생각해보게 한다.ㅋ