오토캐드 명령 아이콘을 클래식으로 변경하는 방법. feat, 2015이상
오토캐드 2015 버전을 기점으로, 작업화면의 단축 아이콘이라는 일반적인 바로가기 아이콘에서 리본이라는 메뉴 형태로 변경되면서, 사라진 클래식 아이콘으로 변경하는 방법을 글 강좌로 알아보자.

이미, 오토캐드는 2009 버전부터 리본 메뉴를 제공하고 있기는 했지만, 그것은 사용자가 작업공간 전환 기능을 이용해서, 제도 및 주석, 3D 모델링, AutoCAD Classic을 변경해서 사용자 입맛에 맞게 설정할 수 있도록 제공했다.
하지만, 2015부터는 간편하고, 직관적인(?) AutoAD Classic 작업 환경을 완전히 빼놓고 출시한 것이다.
요즘, 새롭게 캐드를 공부하시는 분들이라면, 특별하게 이질감이나 불편함은 없을 수 있으나, 최소 4~5년 이전부터 캐드를 사용해 오던 분이라면, 현재 변경된 리본 메뉴가 상당히 불편하다고 느꼈을 것이다.

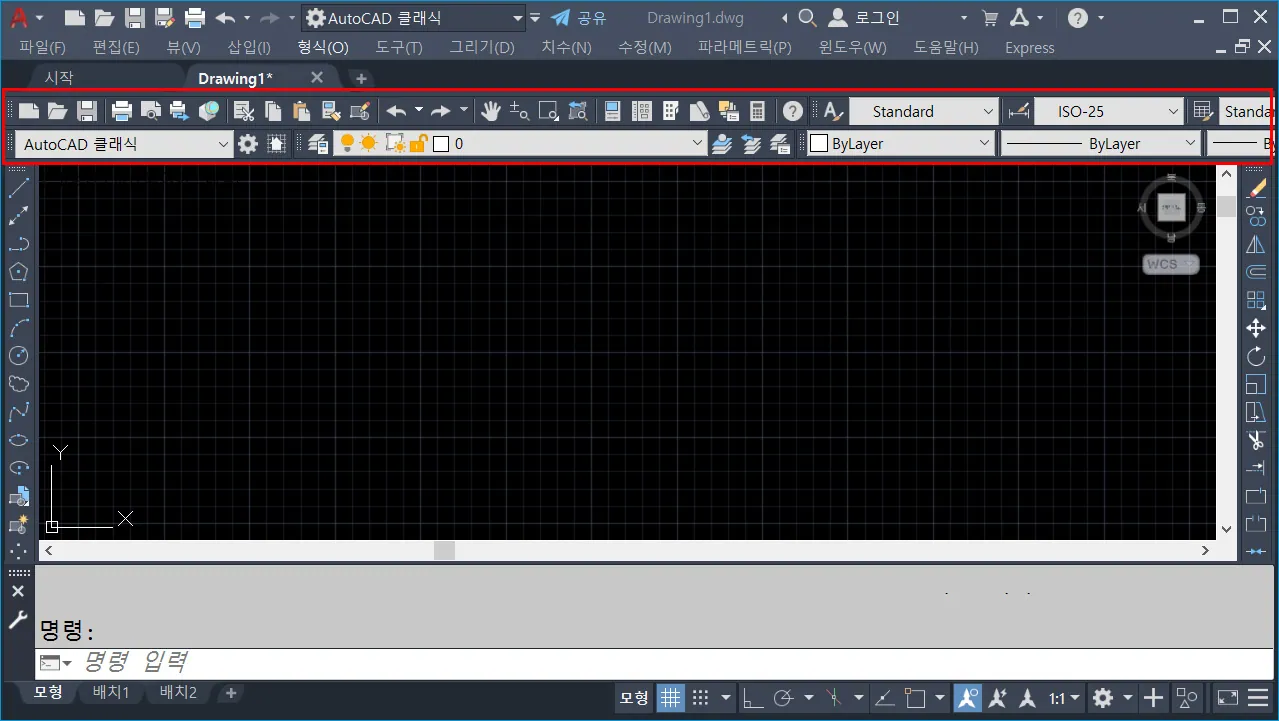
리본이나, 클래식 아이콘이나, 서로 장단점은 있겠지만, 개인적인 입장으로 봤을 때는 현재의 리본 아이콘은 장점보다는 단점이 더 많이 보이는 것이 사실이다.
개인적으로 오토캐드를 사용할 경우가 거의 없지만, 기존에 사용하시던 분들이 "클래식으로 변경하는 방법이 없느냐"는 질문을 자주 하셔서, 이번에 간단하게 포스팅해 본다.
이 포스팅 방법은 새로운 방법은 아니다.
기존에 블로그, 영상 플랫폼등에서 자주 보이고 있고, AutoDESK 웹사이트에서도 충분히 검색되는 내용이고, 조금만 검색해 보면 충분히 알 수 있는 내용이다.
AutoCAD Classic 인터페이스 파일 다운로드
위 CUIX 사용자 인터페이스 파일 중에서 원하는 종류를 먼저 바탕화면이나, 특정 폴더에 다운로드를 하여 두어야 한다.
AutoCAD 클래식과 AutoCAD LT용 클래식 파일이 다르기 때문에 LT를 사용하시는 분은 AutoCAD LT Classic.cuix 파일을 다운로드해야 한다.
※ 상기 클래식 사용자 인터페이스 파일은 오토캐드 2014 버전에서 사용하는 CUIX파일이며, AutoDESK 홈페이지에서도 다운로드할 수 있다.
※ 2014 버전임으로, 상위 버전에서 추가된 기능에 대한 아이콘은 제공하지 않는다.
AutoCAD Classic 사용자 인터페이스 적용 방법
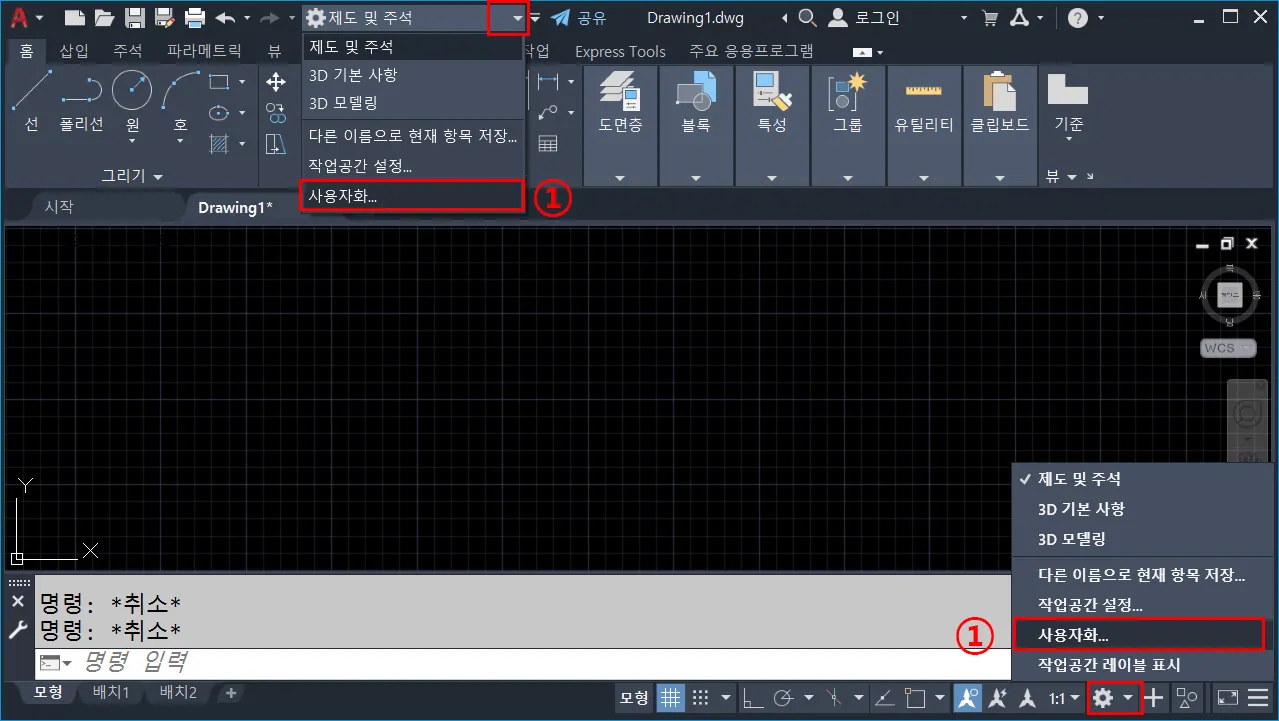
작업공간 추가 또는 변경을 위해서 사용자 인터페이스 사용자화 대화 상자 실행한다.
① 작업공간 전환 -> 사용자화 클릭 또는 리본 메뉴 -> 관리 -> 사용자 인터페이스 클릭 또는 명령 -> cui 입력해서 사용자 인터페이스 사용자화 대화 상자 실행
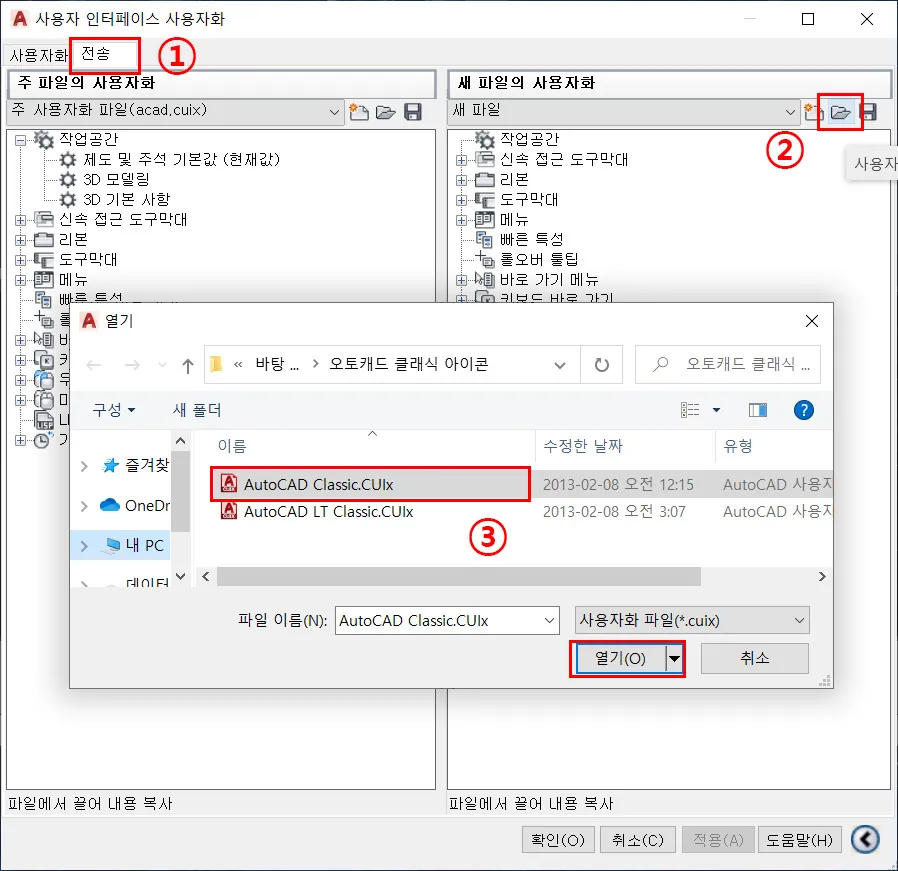
사용자 인터페이스 사용자화 대화 상자에서 오토캐드 클래식 인터페이스 파일을 불러온다.
① 사용자 인터페이스 사용자화 대화상자 탭에서 전송 탭을 클릭한다.
② 우측 끝 쪽에, 파일 관련 아이콘 중에서 열기 아이콘을 클릭한다.
③ 앞에서 다운로드한 AutoCAD Classic.CUIx 파일을 선택하고, 열기 한다.
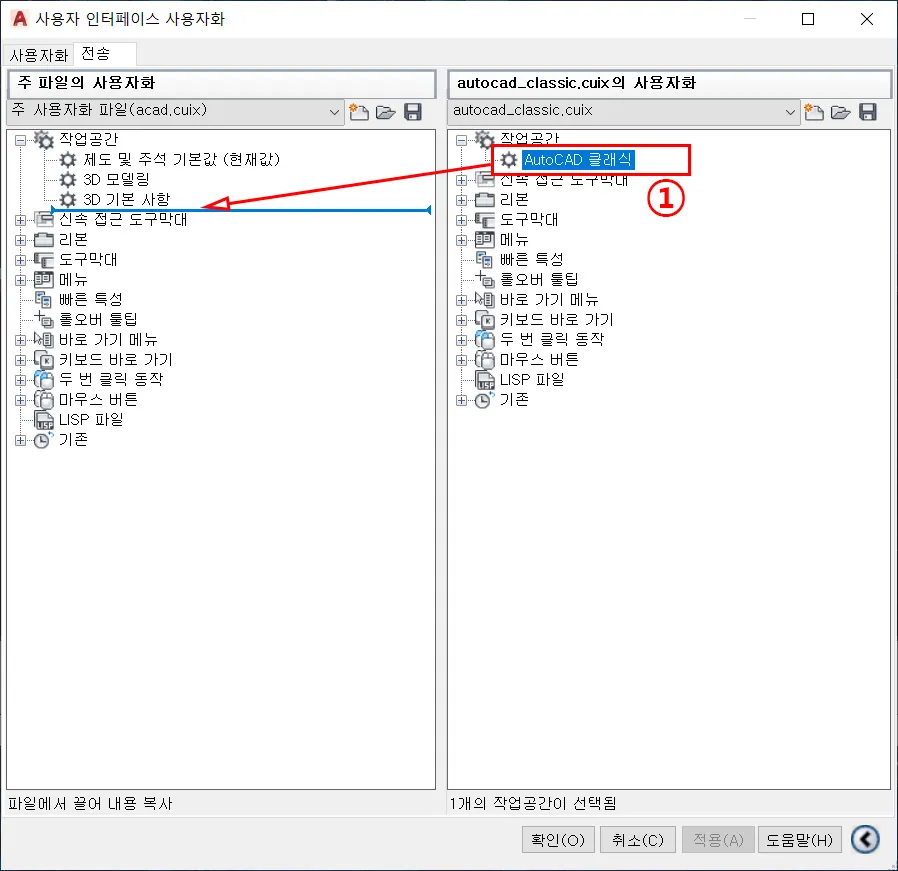
새 파일의 사용자화 리스트에 AutoCAD 클래식을 주 사용자화 영역으로 이동한다.
① 업로드된 AutoCAD 클래식 파일을 선택해서, 드래그하여 주 사용자화 영역으로 이동하거나, 마우스 오른 클릭 후, 복사/붙여 넣기 또는 Ctrl+C, Ctrl+V 해서 목록을 추가한다.
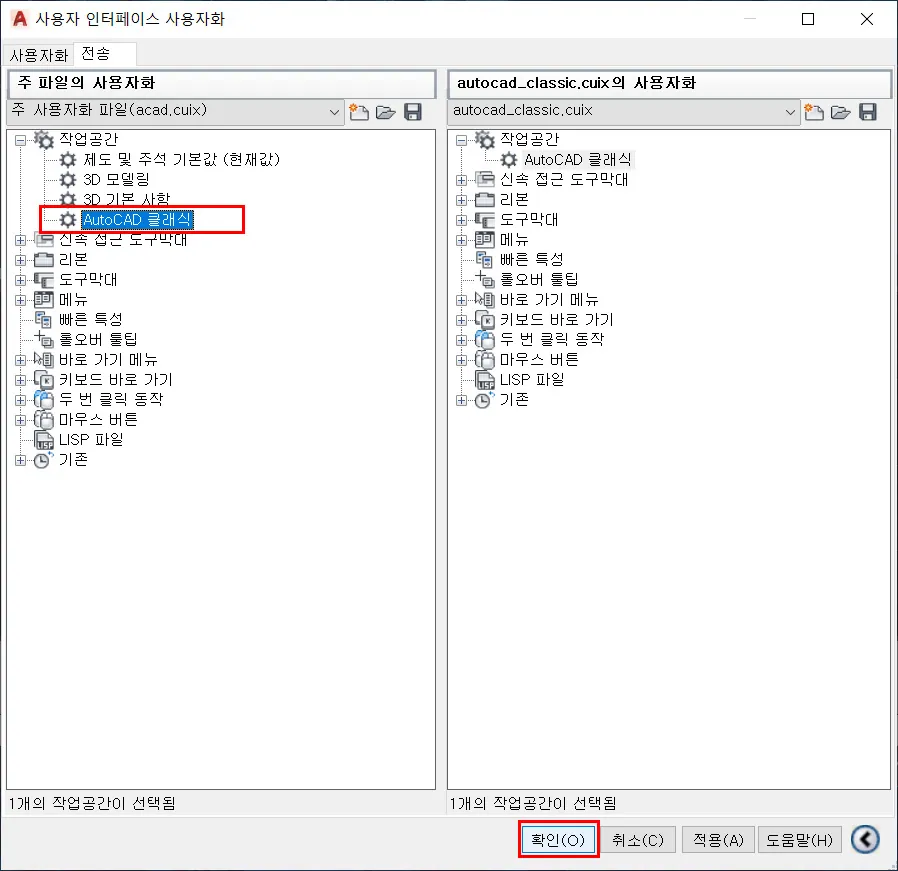
주 사용자화 영역에 추가한 오토캐드 클래식 목록을 확인하고, 사용자 인터페이스 사용자화 대화상자를 확인 또는 적용하고 닫는다.

사용자 인터페이스에서 클래식 작업공간으로 변경해 보자.
① 작업공간 전환에서 업로드한 AutoCAD 클래식 작업공간을 선택하면, 2014 버전까지 봐왔던 친숙한 클래식 단축 아이콘이 가득한 화면으로 변경된다.
※ 이때 주의할 사항은, 기존에 설정한 화면 구성은 모두 사라짐으로 변경하기 전에, 다른 이름으로 현재 항목 저장을 먼저 해두면 혹시나 나중에 다시 리본 메뉴로 들어왔을 때, 또 처음부터 설정할 필요는 없는 장점이 있다.
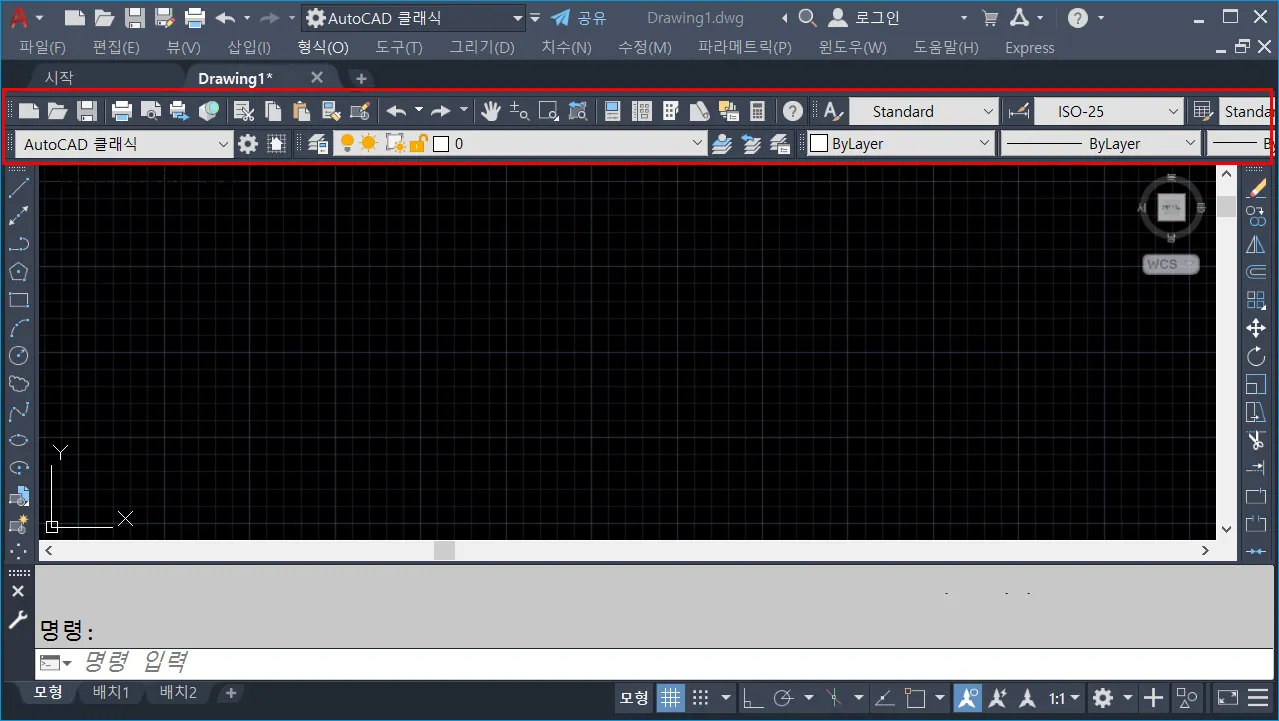
절대 친숙한 화면 구성으로 변경되었다.
앞에서도 언급했다시피, 2014 버전에 맞춰진 아이콘 세트이기 때문에 상위 버전에서 추가된 기능은 아이콘에 반영되지 않았으니, 참고하자.
혹시 아이콘이 크게 보인다면?
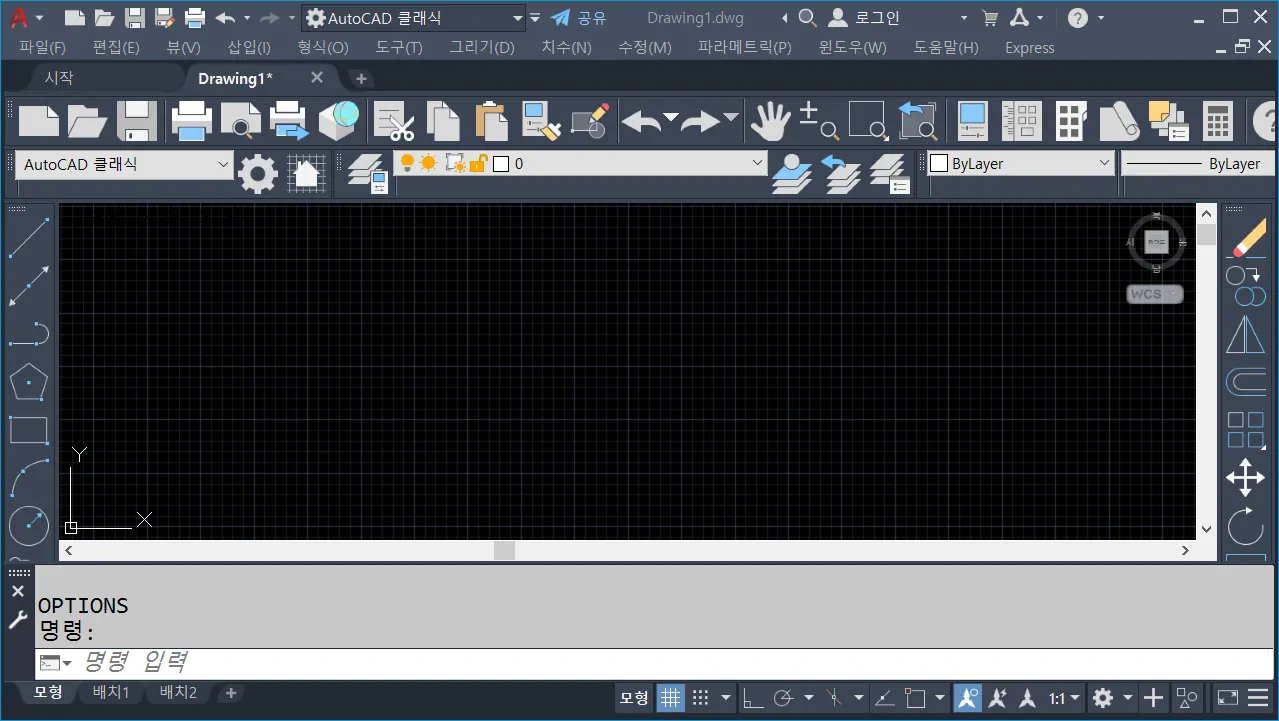
혹시나, 클래식 아이콘으로 작업공간을 변경했는데, 위 그림과 같이 아이콘이 크게 나타나는 경우, 옵션을 통해서 조절할 수 있다.
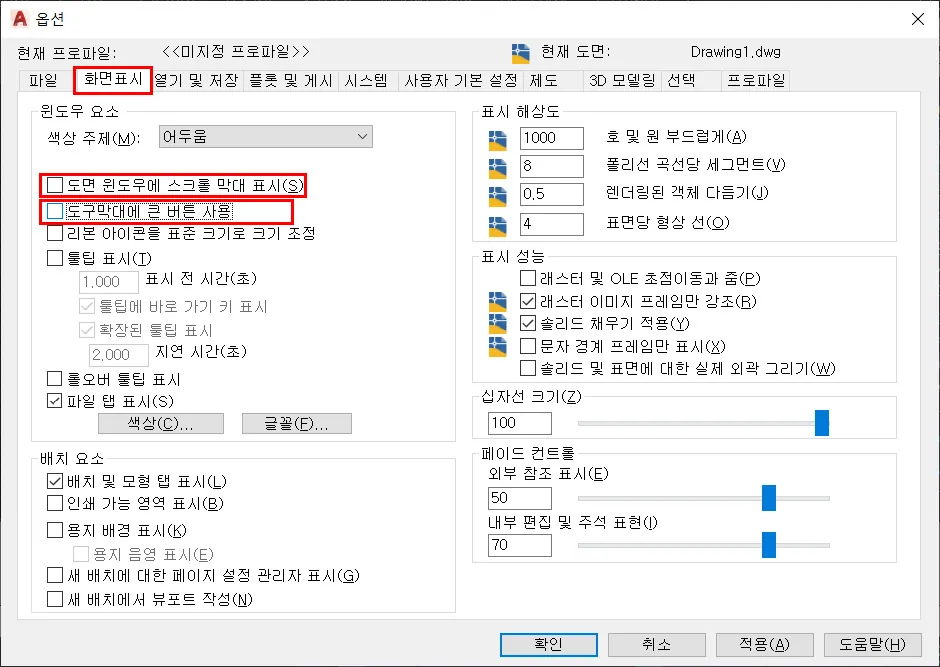
명령 options(단축키 : op)를 실행하고, 옵션 대화 상자에서 화면 표시 탭 -> 도구 막대에 큰 버튼 사용의 체크를 끄면, 큰 아이콘이 작은 아이콘으로 변경되어 적용된다.
그리고, 도면 윈도에 스크롤 막대 표시도 체크를 끄고 사용하면 화면을 조금 더 크게 사용할 수 있는 장점이 있다.
※ 위 화면 표시 옵션의 내용은 개인적으로 내가 설정해 놓고 사용하는 옵션 형태이다.^^